Win7系统中有个虚拟内存的功能,可以帮助用户解决在日常使用时内存不足的情况,有些用户想将虚拟内存设置大点,但是不知道具体步骤,其实方法很简单,针对这一问题,本篇带来了详细的解决方法,操作简单易上手,分享给大家,一起看看吧。
Win7调整虚拟内存方法介绍:
1、打开开始菜单,鼠标右键点击计算机选项,选择属性选项。如图所示:
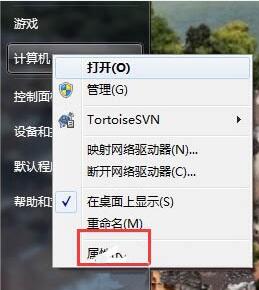
2、打开电脑属性页,点击左侧的高级系统选项。
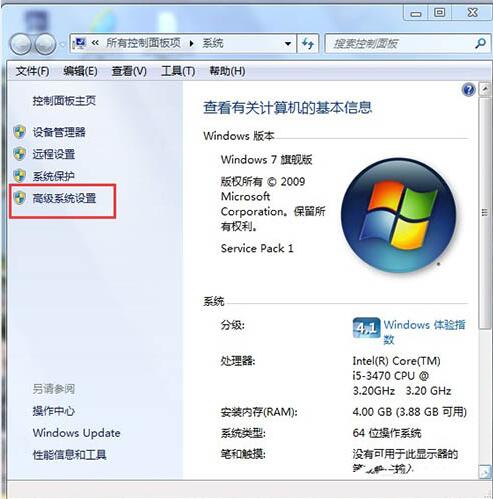
3、点击高级,在性能中点击设置。如图所示:
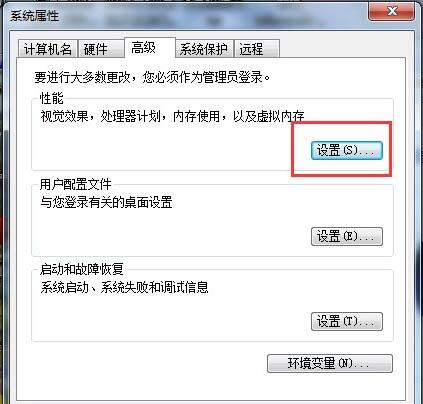
4、打开性能选项之后 ,切换到高级菜单选项,点击虚拟内在中的更改。
5、然后,我们要取消选定页面顶部的复选框,然后点击一下系统所在的驱动器,然后再点击自定义大小 ,在自定义大小后面的空白框中输入你所要设置的虚拟内存的大小。输入完成,最后点击确定退出。如图所示:
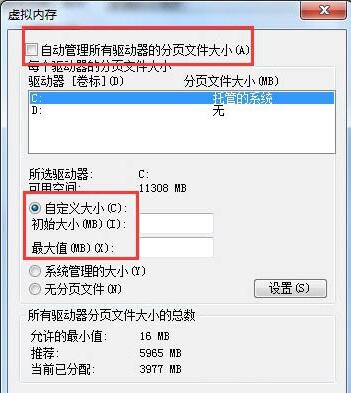
win7如何调高虚拟内存
W7的虚拟内存至关重要,那么,你们知道怎么调高W7的虚拟内存吗?下面是我带来的关于 win7 如何调高虚拟内存的内容,欢迎阅读!
win7如何调高虚拟内存?
为了方便大家看清楚我选择在同一个界面来操作。首先我们找到电脑的桌面的【我的电脑】然后鼠标右键再选择最下面的【属性】功能进入。
进入以后我们要看到左侧的最下面的【高级系统设置】,单击进入。
接着我们选择上方的【高级】模块,这时出现下面的第一个就是系统所说的【性能】里面的【设置】了,单击继续。
然后再选择性能属性里面的【高级】选项,选择下面的【更改】按钮进入。
接着自然就来到虚拟内存设置页面,把第一个【对勾】去掉,再选择下面的【自定义大小】。
然后我们填写虚拟内存的最大值和最小值,这里没有固定说明,我觉得不超出电脑内存的范围即可。
填好以后就设置完成了,我们从新启动电脑就可以生效了。
看了win7如何调高虚拟内存 文章 内容的人还看:
1. win7系统虚拟内存怎么设置最好
2. w7怎么调高虚拟内存
3. 关于win7设置虚拟内存提升运行速度的方法
4. win7如何加大虚拟内存
5. win7虚拟内存设置小技巧推荐
6. win7下如何设置虚拟内存
7. win7增加虚拟内存的方法
8. w7怎么把虚拟内存调大
9. Win7虚拟内存设置技巧
10. 如何释放Win7的虚拟内存
Win7怎样扩大系统可用内存
Win7扩大系统可用内存的方法有以下几种:
1、减少同时打开的应用程序
每一个在运行的软件程序都需要占用系统内存,打开的软件越多,可用内存就越少。
2、加装物理内存条
这是最直接有效的增加系统可用内存的方式,因为增加的是物理内存,所以运行速度快,不受硬盘速度的影响。
3、增加虚拟内存
因为虚拟内存的空间属于硬盘,所以速度没有物理内存快,受到硬盘速度和空闲容量的影响。
以第三种解决方法为例,Win7扩大可用内存的详细步骤如下:
1、在桌面上右键此电脑,在弹出菜单选择【属性】。
2、接着点击【高级系统设置】。
3、进入系统属性窗口,上方选择【高级】标签,下方点击性能中的【设置】。
4、再次选择【高级】标签,下方在虚拟内存处点击【更改】。
5、选择分区,勾选【自定义大小】,输入数值,点击【设置】。
6、最后点击【确定】即可。
相关推荐:
win7系统wifi名称乱码怎么办?win7wifi名称乱码解决方法
消息称苹果开学 / 返校季活动将于 7 月 14 日在中国开启,最后一年送耳机
微软 Win10 21H2 Build 19044.1826 (KB5015807) 正式版发布
U盘启动在DOS下怎么刷新BIOS?如何在dos下更新bios?
消息称下半年多款骁龙 8 + 直屏机为大底主摄 + 百瓦大电池,Redmi K50 Ultra 或采用屏下指纹
声明:《Win7系统怎么增加虚拟内存?Win7调整虚拟内存方法介绍》一文由排行榜大全(佚名 )网友供稿,版权归原作者本人所有,转载请注明出处。如果您对文章有异议,可在反馈入口提交处理!
