当我们发现Win7系统C盘空间很大,可以适当分一些出来,但如果C盘扩展卷是灰色的且无法操作,面对这个问题,我们该怎么解决呢?下面,由排行榜大全小编给大家讲解下,Win7系统C盘扩展卷灰色是怎么处理的。
解决方法
一、删除分区
1、要扩展分区,一定是要未分配的空间给它扩展的。
2、所以我们要先检查c盘旁边有没有“未分配”的空间。
3、如果没有的话,需要右键右边的磁盘,选择“删除卷”
(删除卷会清空数据,需要提前备份)
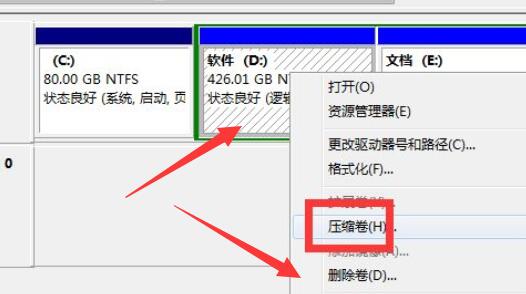
4、删除后,c盘旁边有可分配空间了。
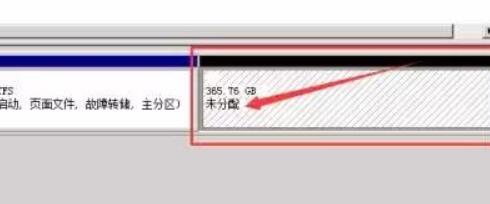
4、这样就可以扩展卷了。
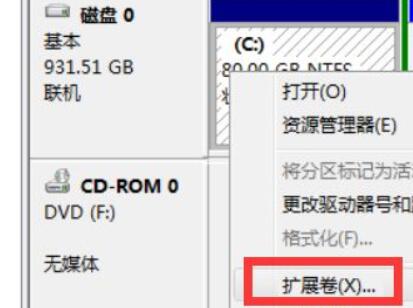
二、分区格式
1、如果我们删除卷后,发现旁边是可用空间,而不是未分配,那也是无法扩展的。
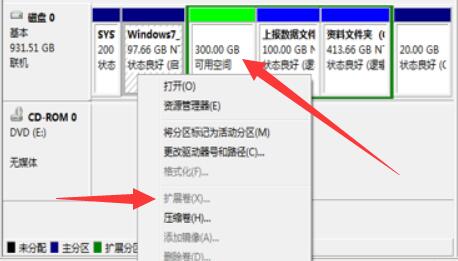
2、这可能有两种情况,一种是分区格式不同,一种是硬盘不同,一个是固态硬盘一个是机械硬盘。
3、如果只是分区格式不同,那么只要使用分区助手,将旁边的磁盘格式改成主系统分区就可以了。
4、如果是硬盘不同,那么是无法解决的。
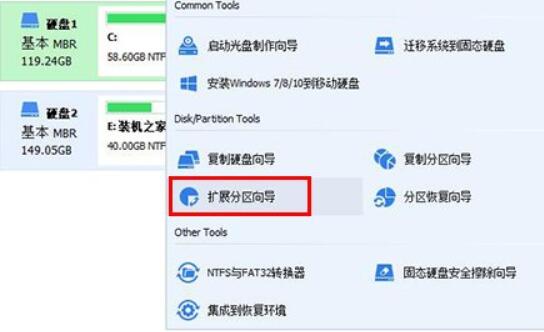
以上就是本期教程全部内容了,希望对大家能有帮助。
c盘扩展卷灰色无法操作的解决办法
c盘扩展卷选项是灰的解决方法:
操作设备:联想拯救者Y7000p。
设备系统:Windows10。
操作软件:电脑此电脑。
1、将我们的【此电脑】单击下,单击之后选择【管理】,如图。
2、接着我们鼠标单击下【磁盘管理】,如图。
3、单击下C盘,我们就发现【扩展卷】是灰色的,如图。
4、【扩展卷】是灰色的,这是什么原因导致的,这就是C盘右边的【D盘】不是空的,没有压缩掉,如图。
5、那么,我们就要对D盘进行压缩下,单击D盘,选择【压缩卷】,如图。
6、接着我们就输入【数值】,点【压缩】即可,如图。
7、最后压缩完成,我们就可以看到单击C盘,有【扩展卷】了,没有灰色的了,如图。
电脑无法扩展卷,扩展卷选项是灰色的。
对C盘进行分区,容量分配过少,导致了电脑系统C盘不够用显示灰色,操作方法如下:
1、首先将分区助手打开,点击界面上的“Tools”(工具),再点击“扩展分区向导”,如下图所示。
2、在扩展分区向导界面中,点选“扩展系统分区”,系统分区通常是C盘,直接点击“下一步”。
3、如果想要扩展的磁盘不是C盘,就点选“选择您想扩展的分区从下面的硬盘中”,直接点击“下一步”按钮,如下图所示。
4、如果硬盘中有多个分区,哪一个分区容量充足并多余,勾选哪个分区,例如想要从D盘划分一些容量给C盘,就勾选D盘,点击下一步。
5、设置分区新大小,将C盘分为60GB,就填写60.00GB,当然也可以通过上面拖拉组件来调整分区大小。
6、直接点击“执行”按钮,接着点击“是”按钮。
7、操作完毕之后,就会提示“所有操作已成功完成”,点击“确定”即可解决问题。
相关推荐:
英国政府呼吁不允许儿童在游戏中“开箱 / 抽卡”,此前欧洲多国已禁止
海盗船推出新款 HXi 系列全模组电源:白金认证,1000W / 1500W 两款
生存建造经营游戏《Dinkum》Steam 开售,探索澳大利亚荒野
《Warframe(星际战甲)》开发商新作《Soulframe》官宣:免费奇幻 MMORPG 游戏
威刚展示新款 PCIe 5.0 SSD,连续读取 14GB / s
声明:《Win7系统C盘扩展卷灰色且无法操作该怎么处理》一文由排行榜大全(佚名 )网友供稿,版权归原作者本人所有,转载请注明出处。如果您对文章有异议,可在反馈入口提交处理!
