我们的电脑系统在使用时间较长之后,就会出现各种问题,很多用户选择系统还原来进行处理,近期就有用户问说win7系统怎么还原?大多数用户都是不了解操作步骤的,那么今日win7教程的内容,就来为用户们进行解答,一起来了解看看吧。
win7系统还原操作步骤
1、进入win7系统,打开“控制面板”,然后点击“系统和安全”。
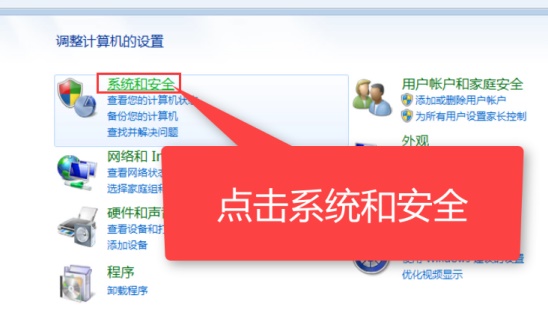
2、在系统和安全窗口中找到备份和还原,点击下面的“从备份还原文件”。
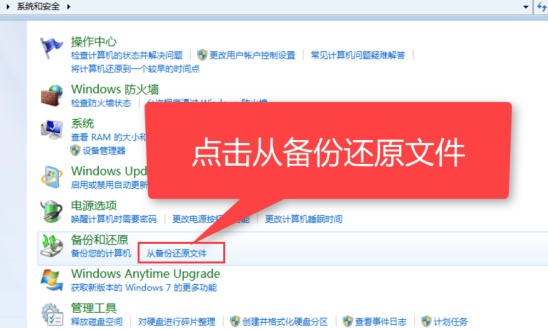
3、在新窗口中点击“打开系统还原”按钮。
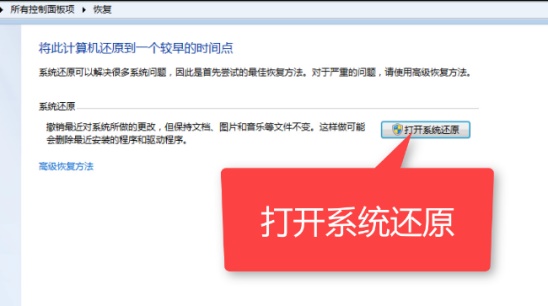
4、选择推荐的还原的选项,然后继续“下一步”。

5、系统就会开始还原了,等待就可以了。

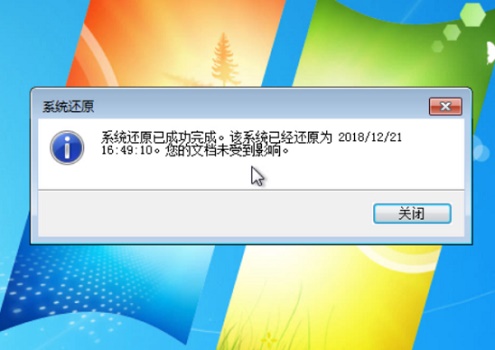
win7怎么把系统恢复到出厂一样
win7把系统恢复到出厂设置有如下步骤:
1、按下电脑的开机键,启动计算机,然后迅速按键盘上的F8按键。
2、在操作完第一步之后出现的如下界面中选择“修复计算机”并按enter键。
3、在完成第二步之后出现的界面中选择键盘输入方法,待机下一步,如下图。
4、如果有管理员密码,需要输入再点确定;如果没有设置密码,直接“确定”即可。
5、在完成第四步之后进入的系统恢复选项中,选择“系统还原”。
6、在完成第五步之后进入的还原系统文件和设置界面,点击“下一步”。
7、在完成第六步之后进入的确认还原点界面,点击“下一步”。在弹出确认对话框中点击“是”。
8、在完成第七步之后出现的界面中选择正确的出厂映像后(类型为安装),点击“下一步“。
9、在完成第八步出现的界面中点击“重新启动”按钮,重启电脑即可把电脑恢复出厂设置。
win7如何一键恢复啊?一键还原的快捷键是什么呢?
主要的操作步骤如下:
1,首先需要下载一个一键还原软件。
2,双击一键还原系统的安装文件文件,将看到如图所示界面,点击“安装”即可安装成功。
3,安装完成后,从桌面双击“一键还原系统”,就可以看到图示界面。如果要立刻备份,可以点击“一键备份”重启电脑,并自动备份Windows操作系统。
4,如果已经备份过,那么“一键还原”按钮会变成绿色,点击它,就能把系统自动还原成备份时候的样子。
5,如果系统已经中毒、运行很卡很慢,且之前没有备份过,以致无法还原,可以使用“一键重装”功能(从主界面点击“重装系统”进入此功能)。
6,程序会自动检测当前使用的操作系统,并选择最佳的重装方案,当点击“一键重装”后,程序将从云端下载重装方案。当重装方案下载完成后,程序会自动重启计算机,并进入重装系统的流程。
手工备份与还原
1,全新备份:重启电脑后,看到如图所示的选择界面(不同操作系统看到的选择界面略有不同),这时按键盘上的方向键(↑↓)选择“一键还原系统”,然后按回车(Enter)键。
2,之后看到如图所示界面。
3,直接点击回车,就会开始自动备份系统,如图所示。
4,备份完成后,会提示重启电脑。
5,还原系统:如果系统中毒或因为其他原因崩溃,可以在开机时选择“一键还原系统”并选择“立即还原”即可还原系统了。
拓展资料:
一、软件的安装
双击下载回来的安装文件Setup.exe,稍等片刻,电脑就会自动重新启动,同时进入一键还原精灵的安装界面(如图1所示),点击安装按钮,就会弹出选择安装版本窗口,软件分为动态分区版与固定分区版两个版本。
动态分区版可以当日后备份分区空间不足时自动增加空间,而固定分区版日后不能改变分区空间,所以在这里我们选择安装动态分区版,点击动态分区版按钮后电脑就会自动安装,一会儿弹出安装成功对话框。
二、软件的使用
电脑重新启动后,进入系统前屏幕顶部就会出现“***Press[F11]to start recovery system***”的提示,这时按下F11键就可以使用“一键还原精灵”了,因是第一次使用,所以系统提示对C盘进行备份,这时按下F8 或是点击“备份系统”按钮,电脑就会自动启动Ghost8.0对C盘进行备份,这些操作都是全自动的,备份完成后,电脑自动重新启动。
系统备份完成了,在电脑出现问题后,只要在开机时按下F11键,调出“一键还原精灵”主界面后,点击其上面的还原系统或是按F5,电脑就会再次自动启动 Ghost8.0对系统盘进行还原操作。
相关推荐:
英伟达 RTX 4090 3DMark 跑分曝光,约 RTX 3090 两倍
迎广推出静音薄型风扇水星 AM120S,噪音 29 dBA 以内
声明:《win7系统怎么还原?win7系统还原步骤分享》一文由排行榜大全(佚名 )网友供稿,版权归原作者本人所有,转载请注明出处。如果您对文章有异议,可在反馈入口提交处理!
