当我们使用电脑时,开机出现问题都会进行自动修复,近期有些使用win7系统的用户也遇到了这个问题,进入不了系统也无法自动修复此计算机,关于这个问题,今日的win7教程小编就来分享一下解决方法,希望本期的内容可以给广大用户带来帮助。
win7无法自动修复此计算机解决方法
1、 开启电脑时,快速频繁按下键盘上的F8键,调出高级启动选项菜单,点击“最近一次的正确配置”。

2、一般如果可以正常进入系统,就会进行开机动画界面了,如果可以成功开机。
我们还可以进入系统将“spoon.sys”文件删除即可。(spoon.sys是属于瑞星杀毒软件的一个核心文件。
会和系统启动一直加载,这也是为什么有时spoon.sys文件损坏导致Win7系统无法启动的关键了)。

3、如果无法通过最近一次的正确配置,那么尝试F8进入系统高级选项菜单,选择进入安全模式。
这时候安全模式下系统会自动修复损坏的注册表,如果是注册表的问题的话,进入安全模式之后在重启即可。
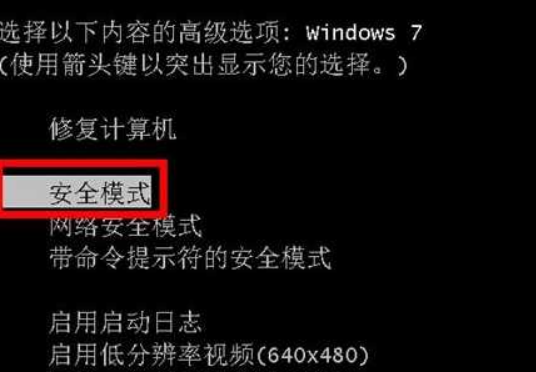
4、最后如果还是自动修复无法开机的话,那可能是系统故障无法修复。
这个时候就要考虑还原系统或者重装系统了,可参考【U盘重装Windows7系统最新教程】。

win7系统启动修复无法修复计算机的解决方法
在平时的日常生活里,我们用电脑有时候会遇到启动修复无法修复计算机的问题,那么该如何解决 win7 系统启动修复无法修复计算机这个难题呢?下面是我收集的关于win7系统启动修复无法修复计算机的解决 方法 ,希望对你有所帮助。
win7系统启动修复无法修复计算机的解决方法
使用Windows 7 操作系统 开机提示自动修复,无法正常进入操作系统。经过分析,部分系统修复报错文件为:X:\Windows\system32\drivers\spoon.sys
方法一:
1. 开机连续敲击键盘“F8”按键,进入“系统高级选项菜单”,选择“最后一次正确配置”2. 如可以常进入操作系统,请指导用户删除如下路径的spoon.sys文件:
路径:X:\Windows\system32\drivers\spoon.sys(X代表系统安装盘符,一般为C盘)
方法二:
若无法通过‘最后一次正确配置’进入操作系统,请按‘F8’调出‘高级启动选项菜单’,
选择‘带命令行提示符的安全模式’,输入如下命令删除spoon.sys文件:
del X:\windows\system32\Drivers\spoon.sys (X代表系统安装盘符,一般为C盘)
方法三:
上述方案无效,请备份好重要数据,通过一键恢复或重新安装操作系统解决,同时暂停您当前杀毒软件的自动更新功能。
如何解决win7系统无法启动修复的相关 文章
重启电脑,然后按F8键进入系统高级安全选项,如下图
然后找到“系统恢复选项“并进入如下图
如上图,我们选择“启动修复”然后确认,之后即可进入系统启动修复,如下图
win7系统的自动修复无法启动怎么办
如果 Windows 7 的自动修复功能无法启动,您可以尝试以下方法来解决问题:
检查系统是否正常启动。如果系统无法正常启动,则需要进行修复。
使用 Windows 7 安装媒体进行修复。在计算机启动时按 F8 键,进入安全模式,然后运行自动修复。
使用系统恢复点进行修复。在计算机启动时按 F8 键,进入安全模式,然后运行系统恢复点。
使用命令提示符进行修复。在计算机启动时按 F8 键,进入安全模式,然后运行命令提示符,并运行 sfc/scannow 命令来检查系统文件是否损坏。
联系技术支持或专业人士来进行修复。
希望这些建议对您有所帮助。
相关推荐:
年手续费可达 40 亿美元,苹果 Apple Pay 被指控垄断
正式版将至,苹果 macOS Monterey 12.5 RC 2 发布
IBM 第二季度营收 155 亿美元,净利润同比增长 81%
realme 真我笔记本 Air 正式开售:11 代酷睿 i3+65W PD 快充,3299 元起
声明:《win7启动进入不了系统且无法自动修复此计算解决方法》一文由排行榜大全(佚名 )网友供稿,版权归原作者本人所有,转载请注明出处。如果您对文章有异议,可在反馈入口提交处理!
