有些用户打开Win7电脑发现WiFi图标不见了,但WiFi功能还是正常运行的,那我们就不用太慌张了,本期,小编整理了一份Win7找回WiFi图标的教学文章,有需要的朋友快来看看。
win7WiFi图标找回方法
方法一:
1、点击开始按钮,在菜单栏中找到“控制面板”键并单击。
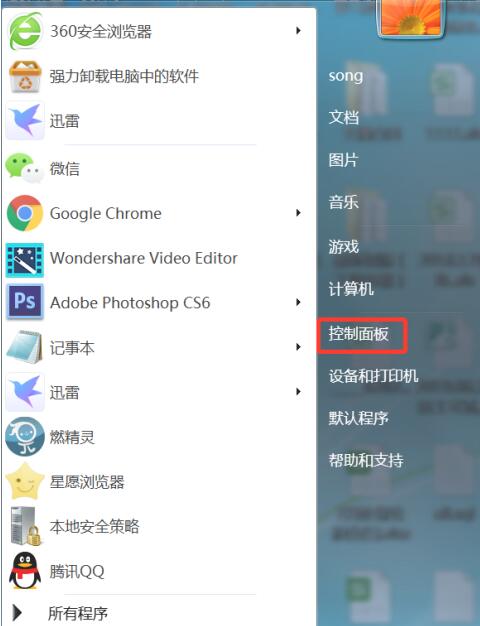
2、进入控制面板窗口,将查看方式改为“大图标”。
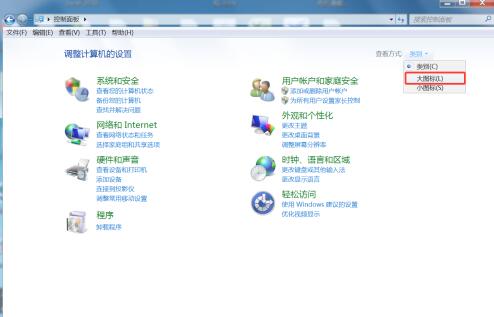
3、在控制面板窗口中找到“通知区域图标”按钮并点击进入。
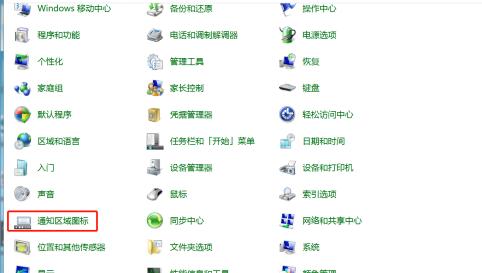
4、进入通知区域图标,找到“打开或关闭系统图标”按钮并点击进入。
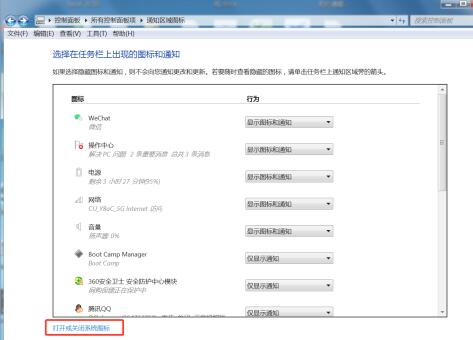
5、把“网络”显示图标选择“打开”点击下方“确认”。
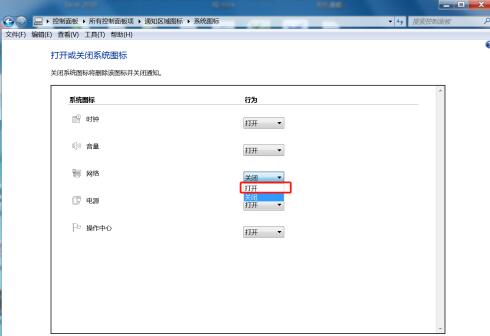
方法二:
1、首先在电脑桌面最底部右击,在出现的第二列表中选择“启动任务管理器”。
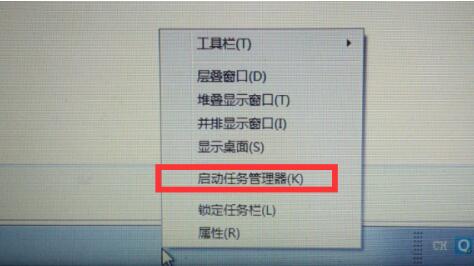
2、进入启动任务管理器,依次找到“进程”、“explorer”按钮,点击下方结束进程按钮。
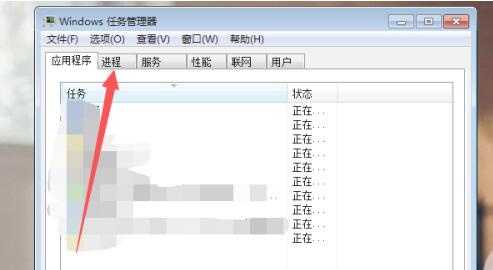
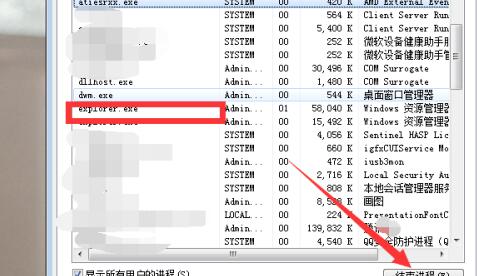
3、之后我们返回到任务栏上方的应用程序,点击下方的“新建任务”按钮,在新建任务框里面填写“explorer”,点击确定,即可重新启动系统图标。
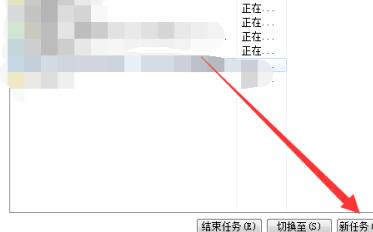
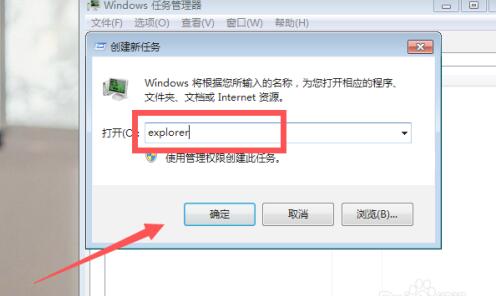
以上,就是Win7找回WiFi图标的方法了,希望对你有帮助,获取更多Win7教程请继续关注本站。
win7系统wifi图标不见了,怎么办啊?
当win7系统中的wifi图标不见了,可能是系统出现了某些问题,以下是可能的解决方法:
1. 检查网络适配器是否正常工作。在设备管理器中找到网络适配器,检查它是否有黄色叹号或问号。
2. 如果适配器正常,可以尝试右键单击工作区域的Taskbar(任务栏),选择“属性”,然后找到“通知区域”选项卡,检查是否启用网络图标。
3. 如果以上方法都无法解决问题,则可以尝试运行系统修复工具或者重新安装网卡驱动程序。
4. 如果还是不能解决问题,建议找专业维修人员或联系电脑厂商的售后服务,获得更专业的帮助。
在日常使用中,我们也需要注意对电脑和操作系统的保护,不要随意卸载程序,更新系统和重启电脑等,以避免出现类似的问题。
win7系统下没有wifi标志
1、首先,我们打开我们的电脑,然后我们可以看到我们的电脑右下角的任务栏中没有了wifi的符号了。
2、然后我们点击电脑左下角的微软按钮。
3、在弹出的界面,我们点击设置选项。
4、在弹出的界面,我们点击个性化选项。
5、在弹出的界面,我们点击任务栏选项。
6、在弹出的界面,我们点击选择哪些图标显示在任务栏上。
7、之后我们找到网络,然后我们将网络的开关向右滑动。
8、滑动完成后如图所示,这样我们就将wifi的符号显示出来了。
9、之后我们回到电脑桌面中,我们可以看到电脑桌面任务栏的右下角便有了wifi符号了。
相关推荐:
NZXT 发布新款 QHD 165Hz 显示器:黑白两色,可选双臂支架
Win7WiFi图标不见了怎么办?Win7找回WiFi图标教学
雷蛇灵刃 14 粉晶发布:14 英寸 2K 165Hz 屏,R9 + RTX 3070 Ti
高通发布全新可穿戴平台骁龙 W5 / W5+:创新大小核设计,功耗大幅降低
小米卢伟冰预热“Redmi K50 宇宙终极大作”:搭载骁龙 8+ Gen 1 芯片,支持“神仙秒充”
声明:《Win7WiFi图标不见了怎么办?Win7找回WiFi图标教学》一文由排行榜大全(佚名 )网友供稿,版权归原作者本人所有,转载请注明出处。如果您对文章有异议,可在反馈入口提交处理!
