win7系统连接麦克风没声音,那么在排除硬件故障的情况下,就是系统设置的问题,只要对其进行修改就能够解决没有声音,那么究竟要如何修改呢,本期小编就来和各位讲解一下win7麦克风没有声音的设置方法,有两种都可以尝试,一起来看看吧。
win7麦克风没声音怎么设置
方法一
1、点开调节音量的地方。
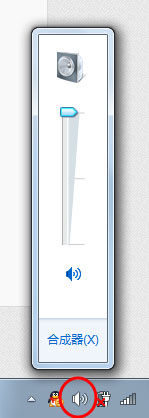
2、对着麦克风大叫,看看有没有“绿色液体”冲上来。
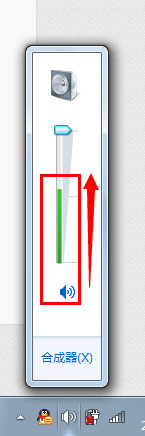
3、有的话,一般来说是麦克风有声音的,但如果同时,你的电脑里面在看电影或者在听歌,无法停下来,请右击“音量”图标。
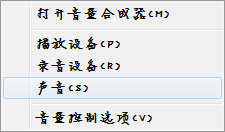
4、点击“录音设备”。
5、对着麦克风大叫一声,注意有没有绿色小格子冒出来,有的话,恭喜你的麦克风可以使用。
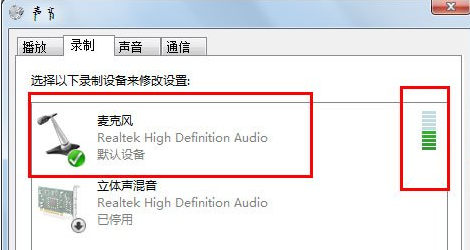
方法二
使用QQ测试
1、随便找到一个好友,进行点击右上角的“语音测试向导”。
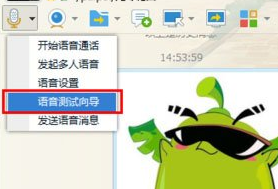
2、随便说一句话,看看里面反馈的信息。
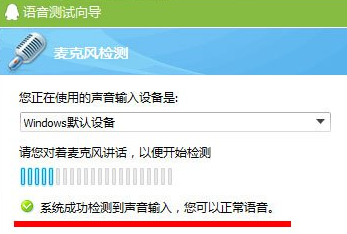
3、如果说没有声音,还可以点击上面的小三角,更换录音设备,再试一试。
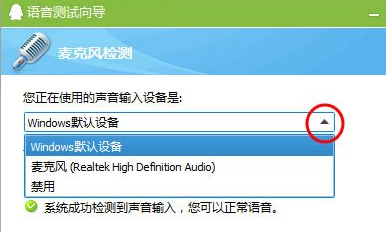
WIN7系统麦克风没声音怎么设置?
WIN7系统麦克风没声音的设置方法:
首先点击桌面左下角的开始,选择“控制面板”。
打开“控制面板”后,在新弹出来的窗口能看到很多选项,左键单击选择“硬件和声音”。
在新弹出的窗口里,左键单击选择“声音”。
再选择“录制”。
在这个“录制”窗口中我们可以看到有一个“内装麦克风”,左键双击找开它。
在弹出的“内装麦克风 属性”窗口,选择“级别”。
这时在弹出的窗口中看到麦克风那一行有一个声音的标志,并且这时有个关闭的标志在那里,点击关闭的图标打开即可。
win7麦克风不能说话怎么设置
1.首先将你的麦克风拔掉,放在一旁。打开电脑,单击桌面右下角的小喇叭,再单击播放设备,进入声音设置选项。
2.鼠标右击点击扬声器,再单击属性。
3.切换到“级别”选项卡。可以看到:Rear Pink In 和Front Pink In都被静音。这就是问题的关键所在。因为Rear Pink In表示后置麦克风输入,而Front Pink In表示前置麦克风输入,两项都静音了,所以麦克风不能说话。
4.分别单击下图的两个按钮,将静音取消
5.我们单击确定,退出此界面。然后麦克风就可以说话了。
6.再次插上麦克风,显示已经设置好,现在就可以正常使用了。
win7麦克风没声音怎么设置
1、右击电脑屏幕任务栏右边的喇叭小图标,点击“录音设备”。
2、点击“麦克风”,点击“属性”。
3、点击“级别”
4、将“麦克风”音量调到最大,“麦克风加强”调到最小
5、如果麦克风小喇叭上有“红叉”证明麦克风被静音,点击麦克风小喇叭上的“红叉”按钮取消静音。再点击应用,点击确定即可完成设置。
相关推荐:
被罚款 80.26 亿元!滴滴出行回应:严格按照处罚决定和相关法律法规要求,认真完成整改
TrendForce :7 月下旬面板价格下降趋势持续,14 英寸 TN 面板单月降幅达 7.8%
win7任务管理器打不开怎么办?win7任务管理器打不开解决教程
声明:《win7麦克风没声音如何设置?win7麦克风没声音解决教学》一文由排行榜大全(佚名 )网友供稿,版权归原作者本人所有,转载请注明出处。如果您对文章有异议,可在反馈入口提交处理!
