还原系统既省时又省力,除了免去重装系统的麻烦外,还能保护我们的数据不丢失,所以在遇到操作不当或是电脑病毒侵犯系统时,系统还原就是一个不错的解决方法,他可以帮我们把电脑还原到以前最好的工作状态,这是很多人期望的最理想的解决方法,请看win7系统还原方法。
1、打开控制面板,找到系统和安全选项。
进入win7系统,打开控制面板,然后点击 系统和安全,下图:
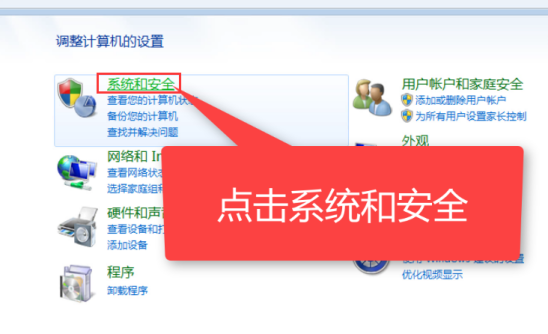
2、点击打开系统和安全,在系统和安全窗口中找到备份和还原,点击下面的从备份还原文件。
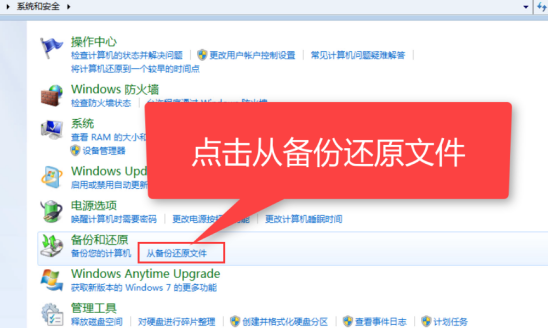
3、在新窗口中点击打开系统还原按钮。
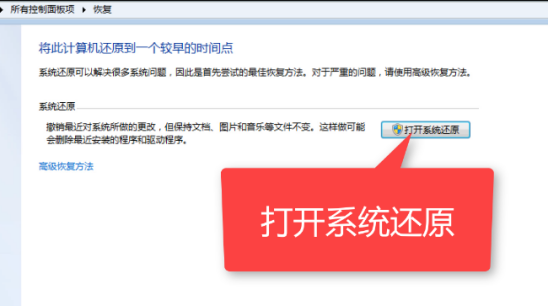
4、选择推荐的还原的选项,然后继续下一步。
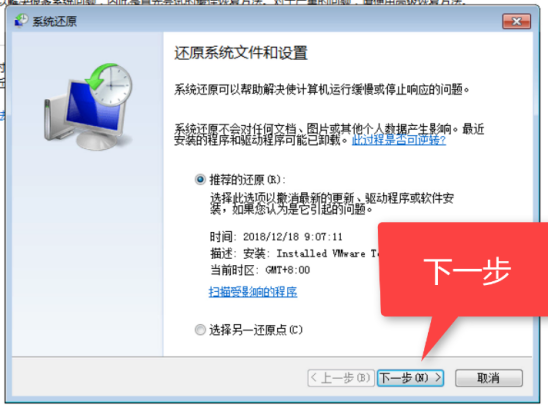
5、系统就会开始还原了,等待就可以了。

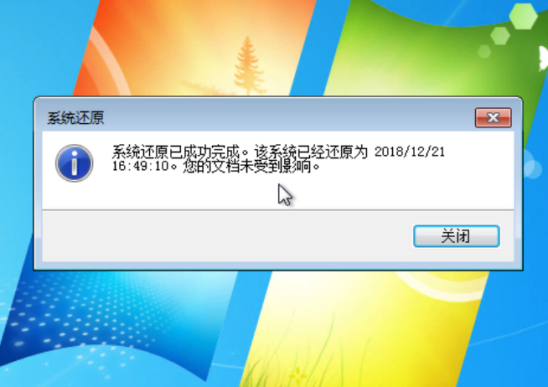
以上就是win7系统还原教学。
win7如何一键恢复啊?一键还原的快捷键是什么呢?
主要的操作步骤如下:
1,首先需要下载一个一键还原软件。
2,双击一键还原系统的安装文件文件,将看到如图所示界面,点击“安装”即可安装成功。
3,安装完成后,从桌面双击“一键还原系统”,就可以看到图示界面。如果要立刻备份,可以点击“一键备份”重启电脑,并自动备份Windows操作系统。
4,如果已经备份过,那么“一键还原”按钮会变成绿色,点击它,就能把系统自动还原成备份时候的样子。
5,如果系统已经中毒、运行很卡很慢,且之前没有备份过,以致无法还原,可以使用“一键重装”功能(从主界面点击“重装系统”进入此功能)。
6,程序会自动检测当前使用的操作系统,并选择最佳的重装方案,当点击“一键重装”后,程序将从云端下载重装方案。当重装方案下载完成后,程序会自动重启计算机,并进入重装系统的流程。
手工备份与还原
1,全新备份:重启电脑后,看到如图所示的选择界面(不同操作系统看到的选择界面略有不同),这时按键盘上的方向键(↑↓)选择“一键还原系统”,然后按回车(Enter)键。
2,之后看到如图所示界面。
3,直接点击回车,就会开始自动备份系统,如图所示。
4,备份完成后,会提示重启电脑。
5,还原系统:如果系统中毒或因为其他原因崩溃,可以在开机时选择“一键还原系统”并选择“立即还原”即可还原系统了。
拓展资料:
一、软件的安装
双击下载回来的安装文件Setup.exe,稍等片刻,电脑就会自动重新启动,同时进入一键还原精灵的安装界面(如图1所示),点击安装按钮,就会弹出选择安装版本窗口,软件分为动态分区版与固定分区版两个版本。
动态分区版可以当日后备份分区空间不足时自动增加空间,而固定分区版日后不能改变分区空间,所以在这里我们选择安装动态分区版,点击动态分区版按钮后电脑就会自动安装,一会儿弹出安装成功对话框。
二、软件的使用
电脑重新启动后,进入系统前屏幕顶部就会出现“***Press[F11]to start recovery system***”的提示,这时按下F11键就可以使用“一键还原精灵”了,因是第一次使用,所以系统提示对C盘进行备份,这时按下F8 或是点击“备份系统”按钮,电脑就会自动启动Ghost8.0对C盘进行备份,这些操作都是全自动的,备份完成后,电脑自动重新启动。
系统备份完成了,在电脑出现问题后,只要在开机时按下F11键,调出“一键还原精灵”主界面后,点击其上面的还原系统或是按F5,电脑就会再次自动启动 Ghost8.0对系统盘进行还原操作。
win7下如何一键还原系统?
在“系统属性”框中找到点击“系统还原“按钮便可进行下一步的还原,如图
还原系统:
1、纯软件还原:如XP自带的系统还原功能、还原精灵、冰点还原、网维大师等;
2、硬件卡载体还原:如各类保护卡(海光蓝卡、易生增霸卡、小哨兵还原卡、三茗还原卡等),只是利用了PCI板块承载BOOTROOM,比软件还原尽早的获得系统控制权,根本原理还是跟纯软件还原一致的;
3、纯硬件还原:现在好像只有一个真正的产品即蓝芯防毒卡,在物理上直接接管硬盘读写,采用下一代硬盘高速接口PCI-E,解决各种软件还原的原理性缺陷,对穿透的防御能力达到极致。
相关推荐:
中国空间站问天实验舱完成发射前全区合练,预计将于 7 月 24 日发射
一加 Ace Pro 手机曝光:搭载骁龙 8+ Gen 1 芯片,16GB 内存,150W 超百瓦大电池
华为智慧屏 S86 Pro 官宣 7 月 27 日发布,有望首发搭载鸿蒙 HarmonyOS 3
声明:《教你快速还原win7系统?win7系统还原方法?》一文由排行榜大全(佚名 )网友供稿,版权归原作者本人所有,转载请注明出处。如果您对文章有异议,可在反馈入口提交处理!
