win7如何使用u盘安装系统教程-win7u盘安装系统教程?
win7计算机出现问题后,需要重新安装系统,使用u盘安装是一个很好的方法,但是很多用户不会。今天,我们为他们带来win7u盘安装系统教程。让我们看看。
win7如何使用u盘安装系统教程:
1、先制作好为配启动U盘,将下载的win7镜像iso复制进来。
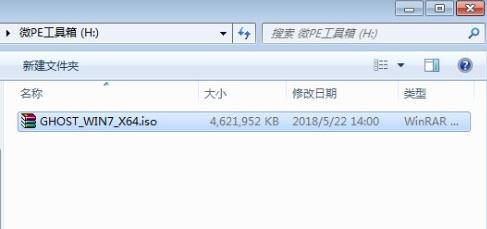
2、随后将其插入电脑等待识别,进入配系统。
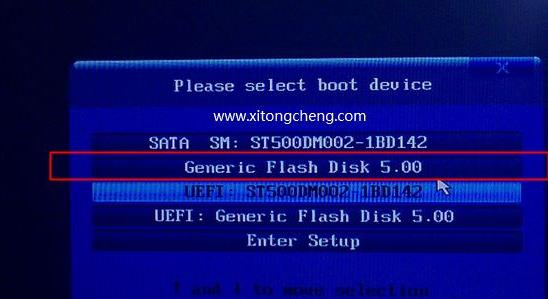
3、进入配系统后打开此电脑pe工具箱右击win7iso镜像选择“装载”。
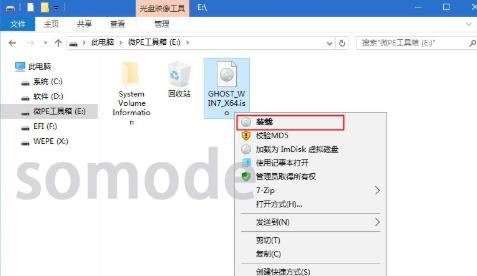
4、点击图中绿色的图标运行。
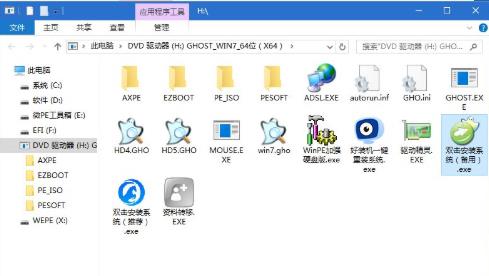
5、随后选择“还原区分”安装的位置一般是c盘选的时候不要选错。
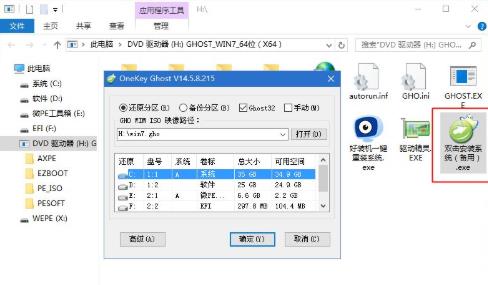
6、在弹出的提示框中勾选“完成后重启”“引导修复”并点击是。
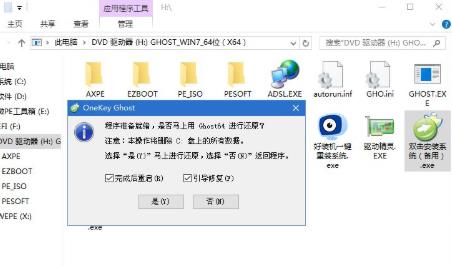
7、随后等待进度条完成即可。
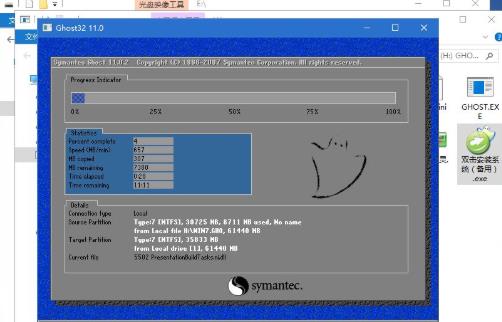
以上就是为您带来的win7u盘安装系统教程,按照步骤安装试试吧,想了解更多的问题请收藏系统520哟~。
u盘装系统教程win7
u盘装系统教程win7方法如下:
操作设备:戴尔笔记本电脑
操作系统:win7
操作程序:iso镜像1.0
1、首先根据上面提供的教程制作老毛桃启动U盘,然后将原版win7系统iso镜像复制到老毛桃U盘根目录。
2、在电脑上插入U盘,重启电脑后不停按F12、F11或Esc等按键,在弹出的启动菜单中选择U盘选项。
3、启动进入老毛桃安装主菜单,通过方向键选择【02】回车运行PE系统。
4、进入pe系统桌面后,鼠标左键双击打开老毛桃PE装机工具,在工具主窗口中,点击“浏览”按钮,如下图所示:
5、随后会弹出一个窗口,我们打开u盘目录,选择之前准备的win10系统安装文件,然后点击“打开”将其添加进来。
6、返回到工具主窗口中,在磁盘分区列表中选择C盘作为系统盘,接着点击“确定”按钮即可。
7、此时会弹出一个询问框,提示用户将执行还原操作,建议采用默认设置,只需点击“确定”按钮进行下一步。
8、完成上述操作后,程序便会开始释放系统镜像文件,我们只需耐心等待安装好即可。
如何用u盘重装系统win7
U盘安装win7的方法如下:
步骤1、 先从U盘启动系统,启动后会看到下面这个界面,双击“Windows安装。
步骤2、选择要安装的版本,例如“Windows vista/2008/2008 R2/7”
步骤3、单机“浏览”进行选择文件。
步骤4、选择在前面解压出来的文件,选择盘符。
步骤5、双击“sources”找到“install.win”并打开。
步骤6、然后在下面这个窗口选择你要安装的win7系统版本,这里我选择旗舰版,单机“下一步。
步骤7、单击第一个盘“c”然后选择“将系统安装到这个分区上”和“将此分区作为引导分区”并单击“下一步”。
步骤8、继续单击“下一步”
下面选择“系统盘盘符指定为”和“此系统是安装在usb移动硬盘上”单击“下一步”。
步骤9、单机“安装系统”,然后单击“是”,等待这个界面结束,然后从新启动系统会自动安装,直到出现可操作的界面时就可以设置系统了,设置完成,如何用u盘装win7系统的教程就到次结束。
相关推荐:
领克 01 EM-F 高端智能电混 SUV 官宣 7 月 25 日正式上市
映泰为英特尔 13 代 Raptor Lake 处理器提供新 BIOS,涵盖旗下多款 600 系主板
win7 64位支持多大内存?win764位支持内存详细介绍
声明:《win7如何使用u盘安装系统教程?win7u盘安装系统教程》一文由排行榜大全(佚名 )网友供稿,版权归原作者本人所有,转载请注明出处。如果您对文章有异议,可在反馈入口提交处理!
