重装系统Win7步骤?重装系统Win7步骤和详细教程?
用win7系统的用户还很多,需要重装系统的也不少。今天就带来win7系统重装的步骤教程。希望大家在看过教程后都能顺利重装系统,愉快的继续使用win7系统。接下来看看具体的操作步骤吧。

重装系统Win7步骤和详细教程:
1、首先,重装系统之前需要将电脑中的重要资料备份或转移,根据自己情况,把一些较重要的文件移动到别的盘(只要不是C盘就行)。
2、下载Onekey ghost和Win7系统镜像
第一步,下载Onekey ghost和Win7系统镜像,下载地址在上面的工具/原料中。
注:下载后不要保存在C盘(桌面也是C盘内的一个文件夹,所以也不能保存在桌面)。
3、下面开始重装系统win7了,
首先是要打开Onekey ghost
4、 接下来,在Onekey ghost选择还原分区,在GHO WIM ISO映像路径中选择刚才下载的Win7系统镜像Windows7.GHO,见下图
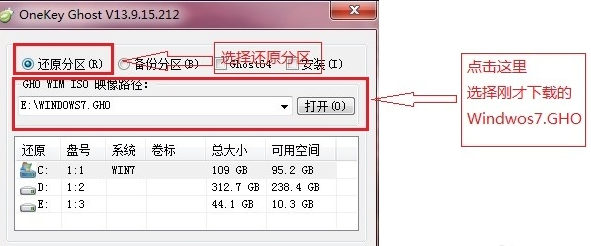
5、在下方选择还原到C盘(注意:是点击下面的C盘一下,点击之后会变成蓝色的),如下图

6、然后点击确定
点击确定后,会出现下图的提示框,询问是否重启,点击是
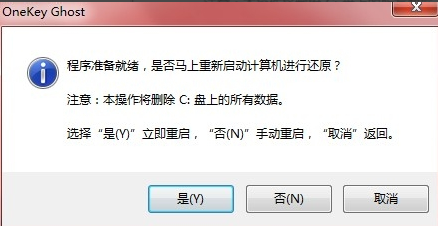
7、接下来系统就会重启,重启后就会出现下图那样的界面,什么都不需要做,耐心等待进度条走完即可。
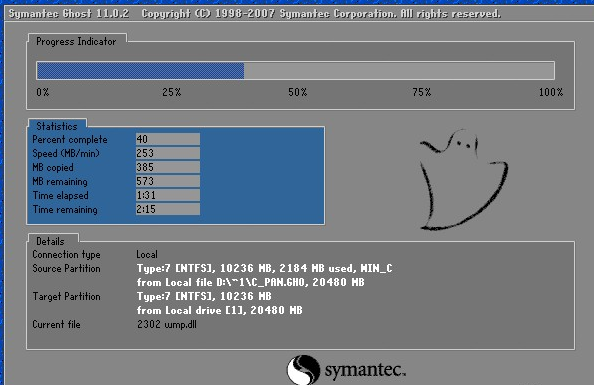
8、然后重装系统Win7就完成啦,接下来就会进入Windows系统,系统会自动进行安装,同样什么都不需要做,等待进入桌面后,重装系统完毕。
9、然后根据自己的使用习惯调整系统设置
如分辨率,桌面,防火墙,用户控制等等,到控制面板设置。
以上就是系统520为您带来的重装系统Win7步骤和详细教程,希望可以解决掉您的困惑。
win7 重装系统 怎么操作
需要用软件将U盘制作成启动盘,插入U盘,将U盘启动盘插在需要重装系统的电脑上,重启电脑开机出现第一个画面时按下U盘启动快捷键,调出快捷启动菜单,按方向键与回车键选择自己的U盘名字进入到PE选择界面,进行系统重做即可。
重新安装后,操作系统基本处于初始状态,各种功能最好,操作最顺畅,对该设备的使用起到一定的复位作用。
如何重装Win7系统?
重装电脑系统方式有个较简单的方法,很多软件都有这个功能,不需要光盘、移动硬盘、U盘。
以360安全卫士为例,打开360安全卫士后,操作时只需打开“重装系统”,点击“重装环境检测”按钮后就不用手动操作了,“重装系统”会自动完成系统重装工作,具体操作步骤如下:
1、将鼠标光标移动到360安全卫士图标上,双击鼠标左键打开360安全卫士。
2、鼠标左键单击打开360安全卫士后界面右下角“人工服务”。
3、鼠标左键单击打开“人工服务”后界面右方电脑卡慢项目下的“系统重装”。
4、鼠标左键单击图示任意一个“立即修复”按钮。
5、鼠标左键单击图示“重装环境检测”按钮。
6、程序开始检测系统是否符合重装的条件(自动运行,不需要手动操作)。
7、重装正式开始后便开始比对下载文件(自动运行,不需要手动操作)。
8、系统安装完成,准备重启电脑(自动运行,不需要手动操作)。
9、电脑重启后等待系统安装,完成后就会重新启动新系统了(自动运行,不需要手动操作)。
注意事项:
1、若360安全卫士上“我的工具”内没有“系统重装”的功能,操作第四步时,需要待“系统重装”的功能安装好,点击该功能选项即可。
2、以上步骤只针对360安全卫士使用,其他同类功能软件有一样的功能,但操作上会有不同。
3、重装系统事,一定要按照提示拔掉无关的USB接口,留键盘和鼠标就可以了。
电脑系统怎么重装win7 怎么自己重装系统win7
各个主流品牌推出的笔记本或是台式电脑,标配的都是Win10,但许多人不适应Win10的界面和操作,或者是受不了Win10出现的bug,转而要重装Win7系统。但这时候问题了,许多小白都不知道该如何重装win7,下面与我一起来看看如何重装吧!
电脑系统怎么重装win7
1.光盘重装法
首先是要将Win7系统下载到光盘内。其次把电脑设置为光盘驱动。而后打开光盘驱动器,就可以把光盘置入。最后重启电脑,等待系统安装完成即可。这是最简单的重装办法,而且老式的台式机和笔记本一般都会带有光盘驱动。
2.虚拟光盘驱动安装法
有些电脑是没带有光盘驱动的,这时候可以选择使用虚拟光驱安装Win7。这个方法比较复杂,需要下载一个虚拟光驱软件,再熟悉它的使用方法,还需要下载一个Win7的镜像文件,才能进行Win7的重装。
3.U盘安装法
这是一个最流行的Win7重装方法,在这里U盘充当的是启动盘,只需将Win7的文件存进U盘内,设置电脑U盘启动即可开始重装系统。
4.硬盘安装法
硬盘安装法分为直接原盘安装法和移动硬盘安装法。这两种方法都比较简单,是当下较为流行的方法,不仅适用于Win7的重装,其他版本的系统重装也同样适用。
重装系统win7步骤和详细教程
重装系统Win7前工作 首先,重装系统之前需要将电脑中的重要资料备份或转移,根据自己情况,把一些较重要的文件移动到别的盘(只要不是C盘就行)。
下载 Onekey ghost (下载时要选择普通下载)和 Win7系统镜像 ,下载地址在上面。
注: 下载后不要保存在C盘(桌面也是C盘内的一个文件夹,所以也不能保存在桌面)。
然后就开始重装系统啦
开始重装系统Win7 ①,下载Onekey ghost和 Win7系统映像 ,下载地址在上面。
注: 下载后不要保存在C盘(桌面也是C盘内的一个文件夹,所以也不能保存在桌面)。
②,现在开始重装系统win7了,首先是要 打开Onekey ghost
然后,在Onekey ghost 选择还原分区, 在 GHO WIM ISO映像路径 中选择刚才下载的Win7系统镜像 Windows7.GHO ,见下图
在下方选择还原到 C盘 (注意:是点击下面的C盘一下,点击之后会变成 蓝色 的),如下图
然后点击 确定
点击确定后,会出现 下图 的提示框,询问是否重启,点击 是
接下来系统就会重启,重启后就会出现下图那样的界面, 什么都不需要做,耐心等待进度条走完即可。
然后 重装系统Win7 就完成啦,接下来就会进入Windows系统,系统会自动进行安装, 同样什么都不需要做 ,等待进入桌面后,重装系统完毕。
相关推荐:
iPad 10渲染图抢先看:配备实体Home键 价格可能会涨
重装系统Win7有哪几个步骤?重装系统Win7步骤和详细教程
蚂蚁集团:与荣耀、vivo 等厂商合作升级 1000 万部手机风险感知能力
定制1.5K顶级直屏!天马详解Redmi K50至尊版屏幕技术:行业领先
声明:《重装系统Win7有哪几个步骤?重装系统Win7步骤和详细教程》一文由排行榜大全(佚名 )网友供稿,版权归原作者本人所有,转载请注明出处。如果您对文章有异议,可在反馈入口提交处理!