Win7纯净版系统如何分区?电脑分区可以很好的存储文件,让你电脑运行更加流畅,如果电脑只有一个分区的话,要给文件分类或者需要重装系统的时候会很麻烦,那我们应该如何分区呢?下面小编就教下大家Win7系统分区教程,一起来看看吧!
Win7系统电脑分区教程:
方法一:选择“我的电脑”,右击选择管理,之后会进入到“计算机管理”页面。
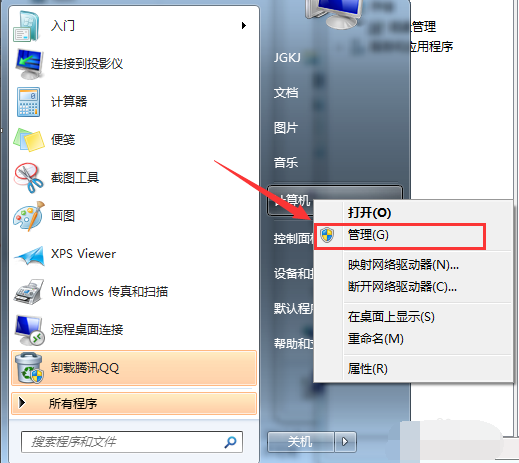
之后会进入到“计算机管理”页面。
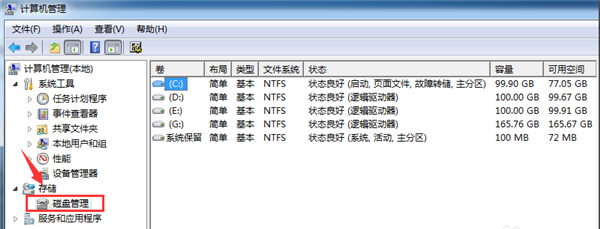
方法二:1、也可以通过控制面板-系统和安全,然后点击“创建并格式化硬盘分区”。
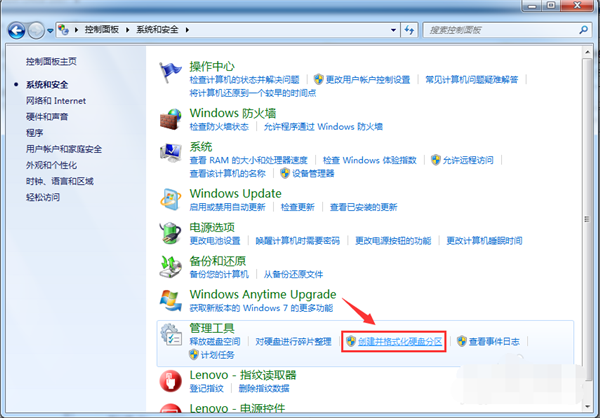
2、之后会进入到“磁盘管理”页面。

3、之后,右击选择分区,通过菜单选择“压缩卷”调整分区大小。
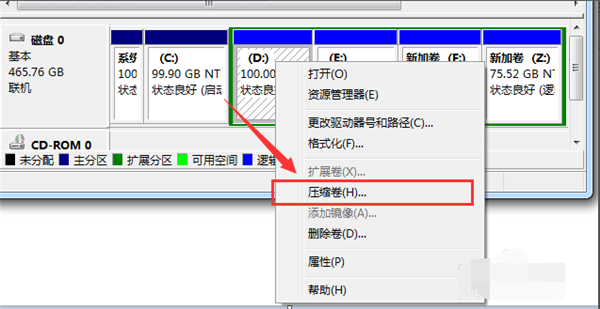
4、最后,选择需要压缩的空间,点击“压缩”即可进行压缩。完成“调整分区”。
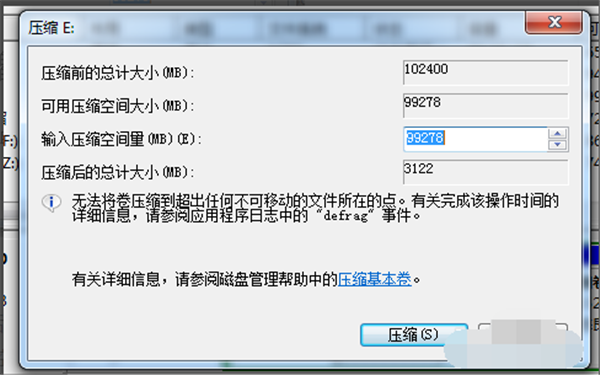
5、完成由一个分区变成两个分区之后,需要把大的分区再进行小分区。
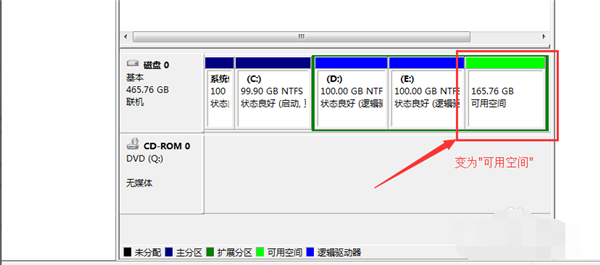
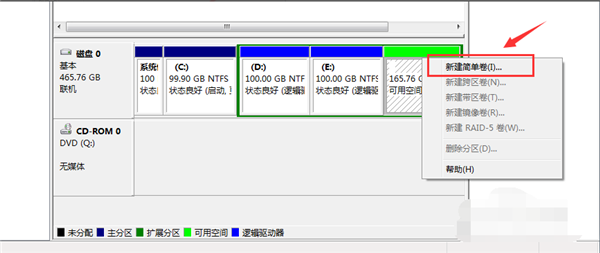
先进行格式化,使之变为“可用空间”,然后右击,选择可用空间选项中的“新建简单卷”。
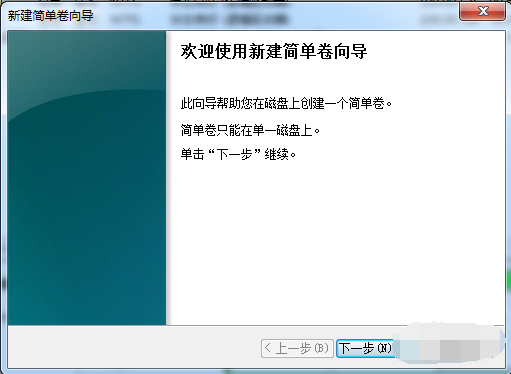
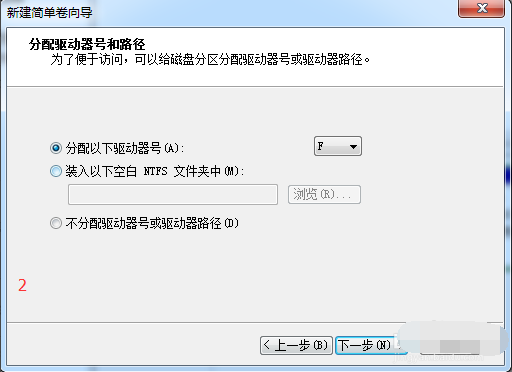
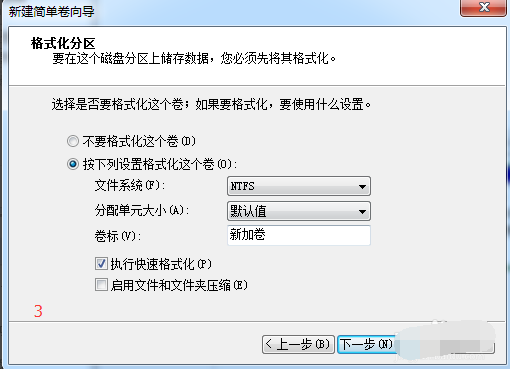
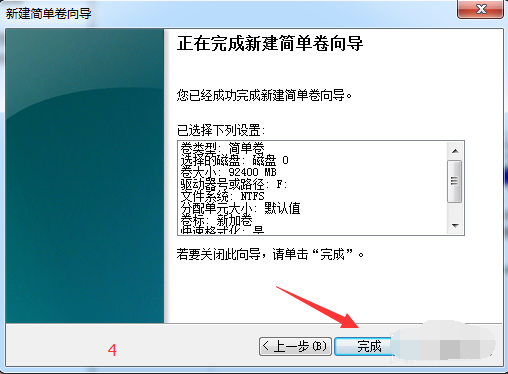
6、之后进入到新建卷向导中(图1),点击下一步,进入到盘符选择(图2),之后进入到“格式化”阶段(图3),选择是否格式化之后,点击“下一步”,最后点击“完成”(图4)。即可完成新建分区。
win7装系统如何分区
重装win7系统如何分区?磁盘分区可以让整个硬盘空间更好的规划使用,一般都是默认设置好的,但是如果用户想要重新安装系统的话,就必须重新进行分区设置了,那要怎么分区才能更好的利用呢?以win7为例,来看下具体的分区设置教程吧。
电脑公司Win7 64位极速装机版 V2021.08 [Win7系统]
电脑公司Win7 64位极速装机版 V2021 08是目前非常不错的电脑操作系统,提供最适合的包装服务,稳定的质量体系交互模式,智能安装用户电脑模型、硬件设备,可以提高系统的性能,用户可以直观地提高了整个系统的...
立即下载
一、原版系统盘分区
1、进入到分区界面,点击“驱动器选项(高级)”。
2、如果不需要分区,只需选择分区1(类型为“系统”的分区),点击格式化,如果要全盘分区,则依次选择分区,然后点击“删除”。
3、选择未分配空间,点击“新建”,输入空间大小,1G=1024M,点击应用。
4、完成分区后,选择要安装的位置,下一步,开始安装。
win7系统如何分区?
1、在桌面右键点击“计算机”-“管理” 如图
2.鼠标左键单击选“磁盘管理”打开磁盘管理窗口 如图
3、右击要压缩的主分区C-选“压缩卷” 如图
4.在“压缩前的总计大小”和“可用压缩空间大小”下的“输入压缩空间量”中指定分出来的容量,点击“压缩” 如图
5.鼠标右键点击前面操作得到的”未分配”空间,选“新建简单卷”,打开“欢迎使用新建简单卷向导”对话框,打“下一步” 如图
6.根据需要在“简单卷大小”输入想要创建分区的大小,点击“下一步” 如图
7、分配驱动器号和路径,写入盘符号后, 点击“下一步” 如图
8、格式化分区,点选“按下列设置格式化这个分区”:
“文件系统”,选“NTFS”
“分配单位大小”,选“默认”
“卷标”,,默认是“新加卷”
勾选“执行快速格式化”, 点击“下一步” 如图
9.点击“完成”,就可以完成分区了
win7系统如何创建硬盘分区?
创建硬盘分区:
1、同时按下“Win + E”组合键,打开文件资源管理器, 查看磁盘分区。
2、鼠标右键点击桌面 Windows 图标,或同时按下“Win + X”组合键,点击磁盘管理。
3、在弹出的磁盘管理对话框中,可以看到磁盘的分区情况。鼠标右键点击您需要进行分区的磁盘,选择压缩卷,系统会自动的查询压缩空间。
4、在输入压缩空间量选项里输入您要压缩的空间,如 10GB,就是 10*1024,即 10240MB,点击压缩。
5、选中该空白分区,鼠标右击,选择新建简单卷。
6、进入新建简单卷向导对话框,点击下一步。
7、指定卷的大小,点击下一步。
8、在分配以下驱动器号右边的下拉列表中,为您新建的简单卷选择盘符,点击下一步。
9、为新建的简单卷选择磁盘的格式,一般选择NTFS,点击下一步。
10、点击完成。
相关推荐:
突然!EVGA宣布终止与NVIDIA合作:不会跟进RTX 40系列生产
iPhone 14 Pro依然“万年”USB 2.0:速度拉胯 换Type-C势在必行
2023年旗舰焊门员预定 Redmi新机爆料:骁龙8+/8 Gen2都用了
Win7 gpedit.msc找不到怎么办?Win7 gpedit.msc找不到的解决方法
四边等宽骁龙8 Gen2旗舰 三星Galaxy S23已在路上:边框比上代更宽了
声明:《Win7纯净版系统如何分区?教你电脑快速分区Win7系统》一文由排行榜大全(佚名 )网友供稿,版权归原作者本人所有,转载请注明出处。如果您对文章有异议,可在反馈入口提交处理!