相信大家都知道,电脑使用的时间越久,电脑的开机速度也就会越来越慢。那么,Win7电脑开机越来越慢怎么办呢?下面,我们就一起往下看看Win7电脑开机越来越慢的解决方法。
方法/步骤
一、电脑内的灰尘堆积导致电脑开机慢
电脑内灰尘如果过多会导致电脑内的部件加快老化,严重的话甚至会导致无法正常开机,比如主机内的风扇,灰尘过多容易造成主机内温度过高,就容易导致电脑开机变慢,所以应该定时进行主机内灰尘的清理,打开机箱用吹风机吹就可以。如果是笔记本的话建议找专业人员清理。
二、开机启动项过多导致电脑开机变慢
电脑软件的开发商大多会将自己开发的软件默认为开机自启动,这也是导致电脑开机变慢的原因。
解决办法一、
1、打开“开始”菜单,然后点击“运行”,在输入框中输入“msconfig”点击“确定”或者回车;
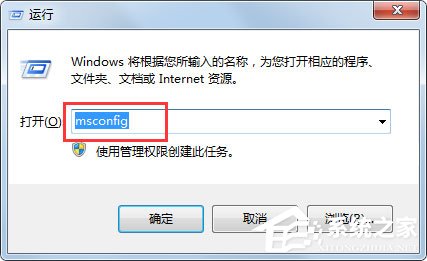
2、在弹出的窗口中找到“启动”并打开,下面出现的就是所有开机自启动的软件了,把不需要的开机自启动的软件勾选上,然后点“全部禁用”即可。
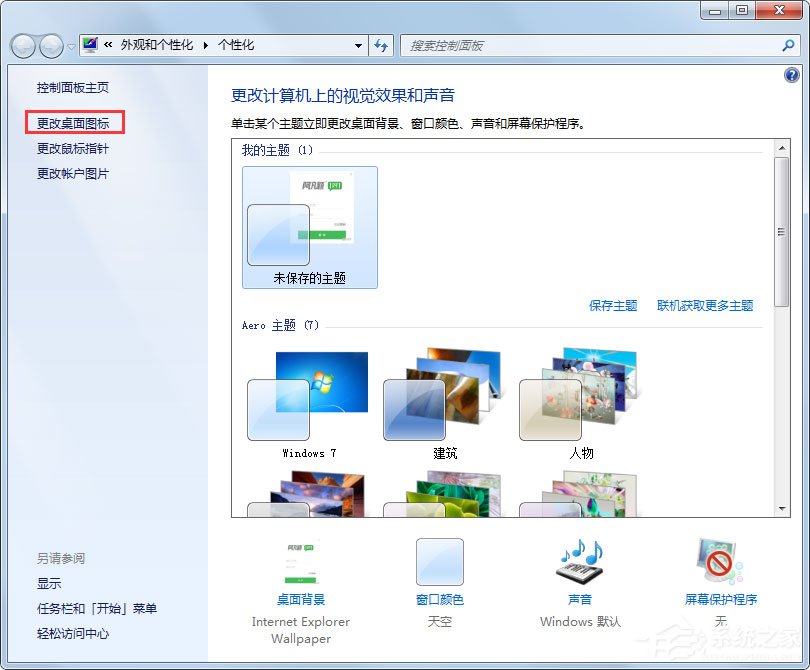
解决办法二(电脑管家)、
打开电脑管家,在首页下面中间找到“电脑加速”打开,然后在左下角找到“启动项”打开,就可以看到电脑的开机启动项了,不需要的关掉就可以了。
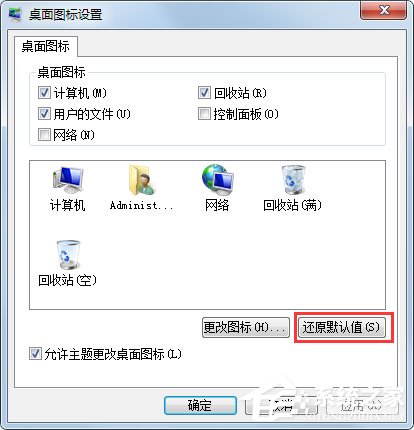
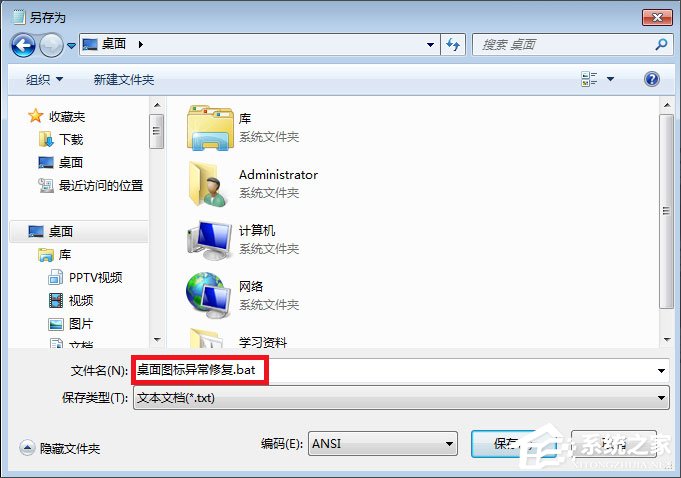
三、磁盘碎片导致电脑开机变慢
清理电脑的磁盘碎片,是进行电脑系统清理的一个办法,可以为电脑减轻负重,尤其是电脑的系统盘(c盘)。
1、打开“计算机”在要清理的盘上右键,选择“属性”,然后点击“磁盘清理”;
2、在弹出的窗口中选择要清理的文件点击“确定”就可以了。

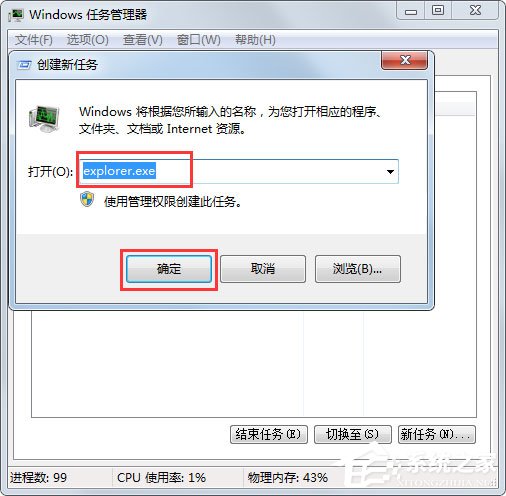
四、电脑桌面堆放太多文件导致开机变慢
电脑的启动是从系统盘(c盘)进行加载的,系统盘(c盘)内存过大,所有的内容都要加载一遍,这样就会导致电脑开机变慢,而桌面的内容都是存在系统盘(C盘)的,所以保持桌面的整洁就显得很重要了。
五、系统盘(c盘)安装太多软件导致开机变慢
软件安装在系统盘(c盘)里会占用很大一部分空间,所以平时安装软件的时候可以自定义安装的路径,为系统盘(c盘)节省内存空间。
以上就是Win7电脑开机越来越慢的解决方法,按照以上方法进行操作,相信电脑的开机速度就能恢复正常了。
win7电脑开机很慢怎么办
Win7电脑开机速度慢是现在比较常见的一个问题,那么 win7 电脑开机很慢怎么办呢?接下来大家跟着我一起来了解一下win7电脑开机很慢的解决 方法 吧。
win7电脑开机很慢解决方法
整理磁盘
1、磁盘是影响开机速度的一个重要因素,所以要确保我们的电脑磁盘处于最佳状态。打开计算机——右击C盘选择属性。
2、整理磁盘首先我们要先清理一下C盘,把C盘产生的垃圾清理掉。在属性的界面你会看到在磁盘属性图片下方有一个清理磁盘,单击,等待一会会弹出一个窗口。
3、窗口中会向我们展示目前系统中有的垃圾,选择单击确定即可。
4、下面我们就要开始整理磁盘了,检查磁盘中的错误,并且自动修复。
很多朋友都忽视win7自带的一些功能,那样是很不对滴!既然微软推出的系统,当然是他们的工具最了解这个系统。
5、碎片整理,不用去找什么磁盘整理的软件,就用自带的就可以,其他的软件只不过是界面漂亮点,整理了还不如不整理。首先分析你的磁盘,主要是C盘和你软件安装所在的盘。
6、分析完成后如果你的碎片大于10就需要整理,否则不用整理。
软件安装技巧
软件的安装是对电脑开机速度有一定的影响的,如果你想要电脑能够快速的启动,首先你得有一个良好的软件安装习惯。
最佳方法:单独分出一个将近10G~20G的硬盘安装软件。切记不要将所有的软件按到C盘。
整理方法:在软件安装的时候,几乎90%的软件默认都是安装在C:\Program Files或者(X86)两个文件夹中。多以我们安装的时候只要将前面的C改成D或者其他的盘,以后都这样,那么就很好的管理了你的软件,并且很方便查找。
开机启动的软件最好安装在C盘,不要安装到其他的地方。至于那些程序要开机启动这个你自己的定。(良好的习惯一定要养成!不要嫌麻烦。)
清理无效的注册列表
1、无效的注册列表清理不要手动去清理,再厉害的高手也有失误的时候,一旦失误后果很严重。建议使用 魔方 进行整理。
2、打开魔方优化大师——清理大师——注册列表清理。
没用的开机启动项取消
1、开机启动项的关闭这个很多的软件都能做到,具体使用哪个根据自己的喜好进行整理即可。
win7系统开机慢如何解决?
电脑打开软件慢是常见的电脑问题,那么打开软件慢怎么办呢?下面是我精心为你整理的打开软件慢的原因,一起来看看。
打开软件慢的原因
一、病毒引起系统运行速度慢
二、电脑装的软件太多并且开始时运行的太多,如如果想解决可以在“开始”-“运行”下输入“MSCONFIG”打开管理控制台把一些开机没必要运行的程序去勾禁止运行后重启便可。
三、电脑配置低,安装的杀毒软件是比较占资源的那种类型。
打开软件慢怎么办
【更换SDD硬盘】
1,现在我们一般用的硬盘都是普通的机械硬盘,这种硬盘寿命比较短,而且读写速度比较慢,如果我们更换了SSD硬盘后,打开软件和文件的速度回大大的提升
2,这种情况适用于 笔记本 电脑或者用了很久的台式电
【优化磁盘碎片】
1,千万不要小看磁盘碎片,如果你的电脑用了1个月之久,那么磁盘碎片会多达20%来影响你的硬盘读写,想要优化很简单,先对准C盘右击【属性】
2,打开属性功能后,在里面选择【工具】这个分类,就可以看到磁盘碎片整理功能了,我们直接打开这个功能,然后对磁盘碎片整理就可以了
【电脑垃圾缓存过多】
1,有人认为磁盘碎片和缓存是一样的,其实不然,所谓缓存就是软件和电脑系统产生的临时文件,就相当于人鞋上的灰尘和泥,及时的清理掉,我们才能走的更快,清理的话我们需要借助第三方软件打开腾讯电脑管家找到【清理垃圾】功能
2,打开这个功能后,我们点击扫描垃圾,腾讯电脑管家会自动检测出你电脑中所有的缓存垃圾文件,然后直接点后面的一键清理,这样再去打开你文件你会发现速度快多了。
电脑打开软件慢怎么办
首先使用 魔方 ( win7 优化大师)进行优化。第一次运行时,它会出现优化向导。
按照提示一步步进行操作。依次为安全加固、硬盘减压、网络优化、开机加速、易用性改善五个方面分别进行了相应的优化。
以上只是一些简单的自动的优化。我们还需要进一步的进行优化。单击右侧的应用按钮,打开应用。单击清理大师,对系统的垃圾进行清理。让系统盘有更多的空间,
接着我们使用磁盘整理程序对磁盘进行整理,主要是让系统盘的文件更加的有序。打开windows系统工具箱,找到磁盘整理并运行。
整理桌面,将不常用的快捷方式删除,将一些大的资源文件放入C盘以外的盘,保持整洁的桌面有利于加快开机时间。
同时按下Ctrl+Shift+Esc打开资源管理器,关闭那些占用系统资源过多又不必要运行的进程。特别注意杀毒软件,会占用过多的系统资源。所以一个系统只要安装一个杀毒软件就可以了。
打开软件速度慢的解决 方法
对于非必要高占资源的进程,运行卸载。
清理电脑缓存垃圾。
开启雷达控制台中的端口监控、网络监控、温度监控、进程监控等,可以看到各个进程占用的资源比例。对于占用网络资源较多的应用,直接结束其运行。
清理开机启动项。
打开程序无响应怎么办
方法一、等待一会
我们在遇到打开程序反应慢和程序出现“无响应”的情况,如图平时不经常使用电脑,对电脑的要求不高的话,我们可以每次遇到这个问题等待一会即可,通常开机的时候容易出现,使用中还是比较少见的,我们等待1--2分钟一般可以让程序自动运行。
方法二、重启程序
我们平时碰到这种情况,不是很影响我们的工作,我们可以不进行大维修,我们每次只需要茎打开程序反应慢和程序出现“无响应”的程序,点击界面下方的关闭即可,之后在重新启动,即可解决这个问题。
方法三、重装系统
打开程序反应慢和程序出现“无响应”,很可能是 电脑的系统有损坏,我们可以买一张系统盘,重新安装电脑系统即可解决这个问题。
方法四、更换内存条
打开程序反应慢和程序出现“无响应”,一般都是内存过小引起的,我们需要给电脑更换一个大一点的内存条,打开电脑主机,将新内存插入即可。
方法五、清理电脑垃圾,可以解决上面的问题
首先我们打开电脑管家,之后在上面的功能选项中,点击清理垃圾。
之后进入清理垃圾界面,我们点击上面的“扫描垃圾”,先将电脑的垃圾找到。
之后我们等待一会,即可将垃圾全部找到,之后点击弹出的界面上方的“立即清理”,即可开始清理垃圾。
清理完成,我们进入深度清理界面,我们勾选需要清理的东西,即可开始清理,如果不勾选点击上面的“好的”即可,如图所示。清理完垃圾打开程序反应慢和程序出现“无响应”问题就会得到解决。
方法六、增加虚拟内存的大小
我们还可以给电脑增加虚拟内存的大小,即可解决打开程序反应慢和程序出现“无响应”的问题。
我们首先按快捷键Win+Pause Break,即可打开计算机基本信息的界面。
之后我们在左侧功能区域,点击“高级系统设置”选项。
之后在弹出的对话框中,点击上面的“高级”选项。
之后我们在出现的选项卡中,点击性能中的的“设置”。
之后我们即可进入到性能设置的对话框中,我们在性能设置中,点击高级选项。
之后我们在高级选项中,点击下方的“更改”按钮。
之后我们我们选择虚拟内存的时候,先选择D盘,以免影响系统性能,之后勾选自定义大小,并输入数值,点击下方的“确定”即可。这样打开程序反应慢和程序出现“无响应”的问题,就可以解决啦。
相关推荐:
Win7电脑开机越来越慢怎么办?Win7电脑开机越来越慢的解决方法
七彩虹 iGame GeForce RTX 40 系列显卡发布,Vulcan 与 Neptune 登场
4199 元起,华为 MateBook E GO 二合一笔记本今日开售:可选骁龙 8cx Gen3
苹果改口,Apple Watch Series 8 和 SE 2 均支持蓝牙 5.3
声明:《Win7电脑开机越来越慢怎么办?Win7电脑开机越来越慢的解决方法》一文由排行榜大全(佚名 )网友供稿,版权归原作者本人所有,转载请注明出处。如果您对文章有异议,可在反馈入口提交处理!