最近有Windows7用户反映,电脑使用起来非常卡,甚至都影响到了自己的工作进度,这让用户非常苦恼。其实,遇到这一问题,我们可以通过设置系统性能优化,提升系统的流畅度。那么,Windows7如何设置系统性能优化呢?下面,我们就一起往下看看Windows7优化设置方法介绍。
方法/步骤
1、在系统桌面找到“计算机”图标,右键点击弹出下拉菜单选择“属性”;

2、在“属性”界面选择“高级系统设置”;
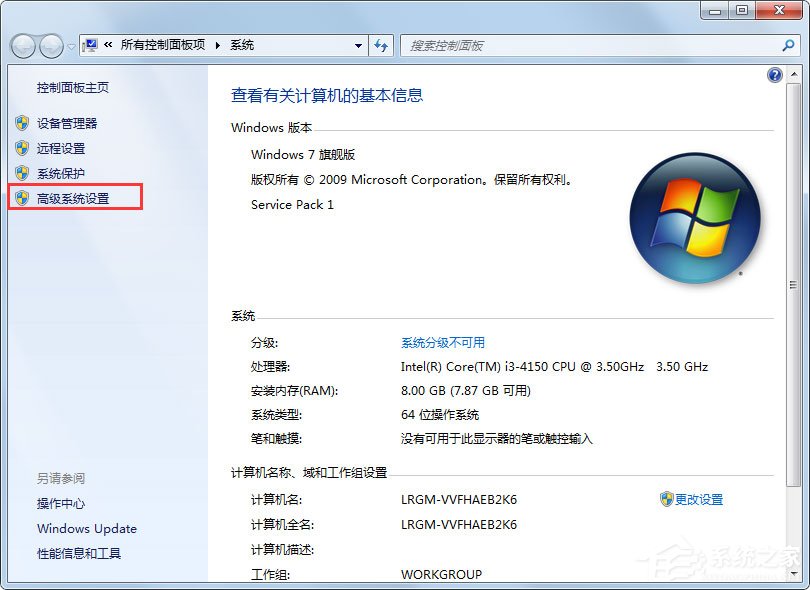
3、打开系统属性,选择“高级”选项;
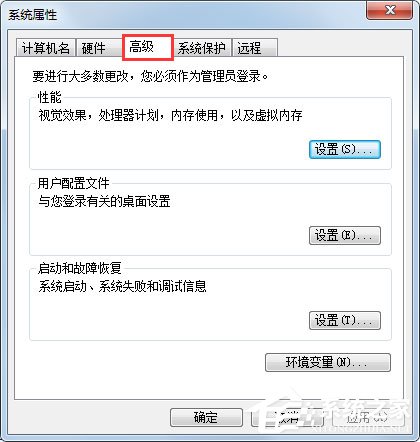
4、选择“性能”选项,选择“调整为性能最佳”;
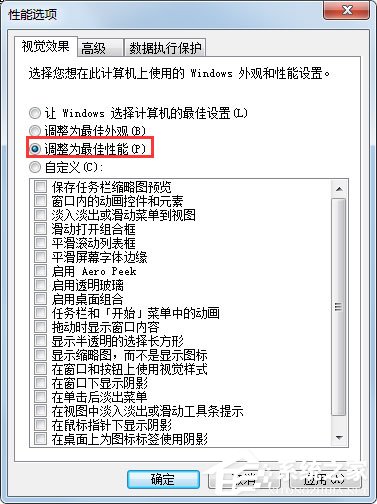
5、在性能选项选择“高级”;
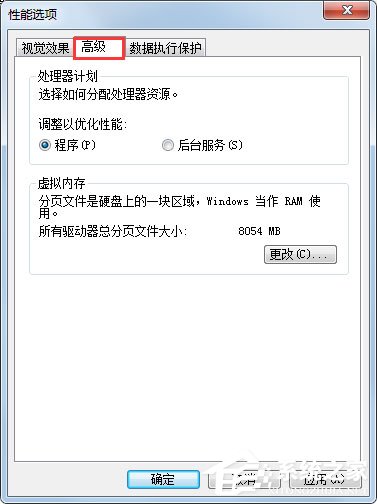
6、在“高级”选项卡里点击“更改”;
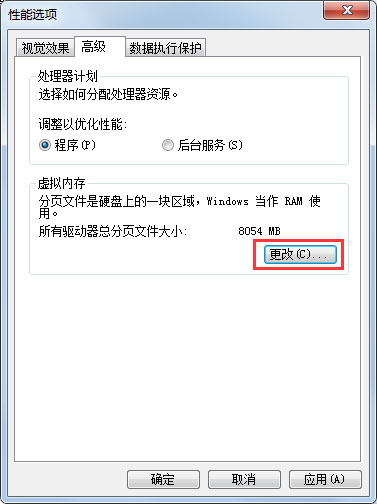
7、自定义“分页文件大小”
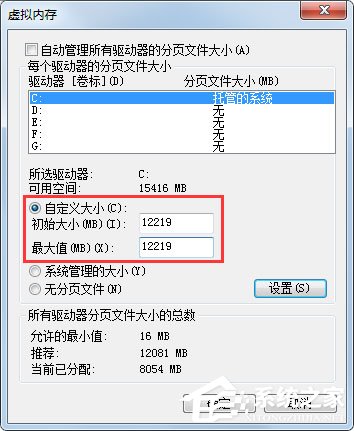
8、选择“系统管理大小”选择设置;
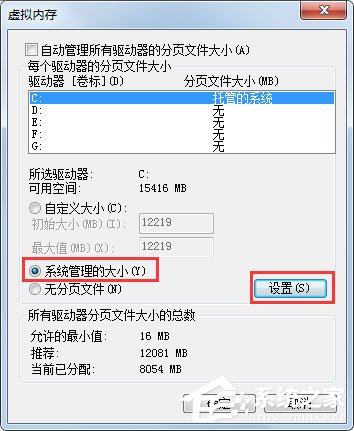
9、设置完成点击确定,系统重启后生效。
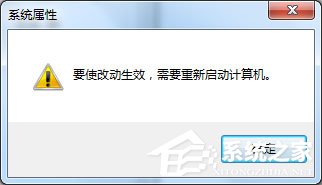
以上就是Windows7优化设置方法介绍,按照以上方法进行操作,就能轻松提升系统的运行速度了。
Win7系统如何进行优化
很多人都会抱怨电脑越用越慢,其实这是因为你不懂得优化系统,那么Win7系统如何进行优化呢?接下来大家跟着我一起来了解一下Win7系统进行优化的解决 方法 吧。
Win7系统进行优化方法一
1、在Windows7系统默认设置下是使用一个处理器启动(即时使用单核启动),现在市面上多数的电脑都是多核处理器,众所谓人多力量大,处理器也是一样的!启动的内核数量增加后,开机速度自然提升!
下面为大家来介绍一下增加启动的内核数量设置方法:
打开开始菜单在搜索程序框中输入“msconfig”命令,打开系统配置窗口后找到“引导”选项(英文系统是Boot)。
2、Win7拥有强大便捷的搜索栏,记住一些常用命令,可以让操作起来更快捷。
点击“高级选项”此时就可以看到我们将要修改的设置项了。
高级选项
勾选“处理器数”和“最大内存”,看到电脑可选项中有多大你就可以选多大,这里所用电脑最大就支持将处理器调整到2,可能你的机器会更高(处理器数目通常是2,4,8),同时调大内存,确定后重启电脑生效,此时再看看系统启动时间是不是加快了。如果想要确切知道节省的时间,可以先记录下之前开机时所用时间做详细比较。
Win7系统进行优化方法二
加快Windows 7系统关机速度
在Windows 7系统的开始菜单处的搜索框中输入“regedit”打开注册表编辑器
2接下找到HKEY_LOCAL_MACHINE/SYSTEM/CurrentControlSet/Control一项打开,可以发现其中有一项“WaitToKillServiceTimeOut”,鼠标右键点击修改可以看到Windows 7默认数值是12000(代表12秒),这里可以把这个数值适当修改低一些,比如5秒或是7秒。
十个win7系统优化技巧
01、加快Windows7系统启动。打开开始菜单在搜索程序框中输入“msconfig”命令,打开系统配置窗口后找到“引导”选项(英文系统是Boot)。勾选“处理器数”和“最大内存”,看到你的电脑可选项中有多大你就可以选多大。
02、删除系统中多余的字体。打开控制面板,进入字体文件夹中把那些自己从来不用也不认识的字体统统删除,删除的字体越多,你能得到越多的空闲系统资源。
03、关闭Win7系统中窗口最大化和最小化时的特效。开始菜单处的计算机,打开属性窗口,点击“性能信息和工具”项,在新窗口中打开“调整视觉效果”项,此时就可以看到视觉效果调整窗口了。
04、关闭系统声音。在控制面板中去找到“声音”选项打开,然后在声音控制标签中去掉Win7系统默认勾选的“播放Windows启动声音”项即可。
05、关闭Windows Aero特效。右键点击桌面打开个性化设置,然后点击“窗口颜色”选项,在弹出窗口中去掉Windows 7默认勾选的`“启动透明效果”,就可以了。
06、关闭系统搜索索引服务。在开始菜单的搜索栏中输入“services”立即打开程序,在本地服务中寻找到“Windows Search”这一项,然后右键点击选择停止此服务就可以啦!
07、优化系统启动项。在开始菜单的搜索栏中键入“msconfig”打开系统配置窗口可以看到“启动”选项,从这里你可以选择一些无用的启动项目禁用,从而加快Windows7启动速度。
08、打开注册表编辑器。将此项的值修改为十进制的数值,改好以后重启电脑生效。
09、加快Windows 7系统关机速度。在Windows 7系统的开始菜单处的搜索框中输入“regedit”打开注册表编辑器,regedit打开注册表编辑器,去找到HKEY_LOCAL_MACHINE/SYSTEM/CurrentControlSet/Control一项打开,可以发现其中有一项“WaitToKillServiceTimeOut”,鼠标右键点击修改可以看到Windows 7默认数值是12000(代表12秒),这里可以把这个数值适当修改低一些,比如5秒或是7秒。
10、窗口切换提速。鼠标右键点击开始菜单处的计算机,打开属性窗口,点击“性能信息和工具”项,在新窗口中打开“调整视觉效果”项,此时就可以看到视觉效果调整窗口了。
怎么让win7电脑运行更快更流畅
win7系统有一个特点,就是用久了,系统就会变得很慢,那么怎么让win7电脑运行更快更流畅呢?我分享了让win7电脑运行更快更流畅的方法,希望可以帮助到大家。
让win7电脑运行更快更流畅方法一
1 打开360安全卫士,点击“优化加速”标签
2 直接进入“一键优化”选项卡,单击立即优化按钮
3 单击“启动项”选项卡,在下面禁止不需要的软件的开机启动方式
4 在启动项下面还有计划任务、应用软件服务、系统关键服务的启动方式,请依次切换到相关选项卡上,禁止不需要的启动服务。
让win7电脑运行更快更流畅方法二
1、点开始——在运行里输入msconfig,按回车键
2、选择引导选项卡,点高级选项
3、勾选处理器数:选择最大的数值,例如:CPU是四核的,就选择4,点确定
4、选择桌面上的计算机,鼠标右键选择属性
5、点高级系统设置
6、点性能下的设置按钮
7、选择高级选项卡,点更改按钮
8、选择分区盘,选中自定义大小
初始大小和最大值:输入6000(如:内存为4G),点设置按钮,点确定
虚拟内存一般是物理内存的1.5倍(即4G=4000M*1.5)。
9、重启机器生效。
让win7电脑运行更快更流畅方法三
1、在Windows7系统默认设置下是使用一个处理器启动(即时使用单核启动),现在市面上多数的电脑都是多核处理器,众所谓人多力量大,处理器也是一样的!启动的内核数量增加后,开机速度自然提升!
下面为大家来介绍一下增加启动的内核数量设置方法:
打开开始菜单在搜索程序框中输入“msconfig”命令,打开系统配置窗口后找到“引导”选项(英文系统是Boot)。
2、Win7拥有强大便捷的搜索栏,记住一些常用命令,可以让操作起来更快捷。
点击“高级选项”此时就可以看到我们将要修改的设置项了。
高级选项
勾选“处理器数”和“最大内存”,看到电脑可选项中有多大你就可以选多大,这里所用电脑最大就支持将处理器调整到2,可能你的机器会更高(处理器数目通常是2,4,8),同时调大内存,确定后重启电脑生效,此时再看看系统启动时间是不是加快了。如果想要确切知道节省的时间,可以先记录下之前开机时所用时间做详细比较。
开机加速的方法:
1.电脑开机启动项,优化。打开360安全卫士——开机加速。
2.平时要常用360安全卫士等工具清理系统垃圾和上网产生的临时文件(ie 缓存),查杀恶意软件。
3.尽量设置ip为静态ip,可以减少电脑开机启动时间。
4.电脑桌面不要放太多文件和图标,会使电脑反应变慢的,软件尽量不要安装在c盘。C盘太多,也可以用360软件管家——工具箱——软件搬家,解决。
5.关闭一些启动程序。开始-运行-输入msconfig—确定-在“系统配置实用程序”窗口中点选“启动”-启动 ,除输入法(Ctfmon)、杀毒软件外,一般的程序都可以关掉。360软件管家——电脑加速,智能优化开机加速。
6.建议只装一个主杀毒软件,装多个会占电脑资源,会使电脑更慢。
7.定期的对整理磁盘碎片进行整理,打开我的电脑 要整理磁盘碎片的驱动器—属性—工具--选择整理的磁盘打开“磁盘碎片整理程序”窗口—分析—碎片整理—系统即开始整理。
8.定期的,对电脑内的灰尘进行清理。
9.定期对电脑进行杀毒清理,优化。
10.电脑硬盘用久了,也会使电脑变慢,重新分区安装可以修复逻辑坏,电脑也会快点,硬盘物理读写速度慢,也只能是换个好点的!内存条也可以用橡皮擦下,防止氧化。
11.温度过高也会影响电脑寿命的,注意降温。下载个鲁大师能随时掌握温度情况。
系统用久,电脑运行肯定会慢,不是电脑配置不行,而是电脑垃圾和插件过多,开机启动项目过多,造成的电脑卡,以及慢的情况,这个时候,最好的选择就是重装系统,重装系统,只会改变电脑C盘里的系统,像电脑D和E和F盘里面的文件和东西一个都不会少。
相关推荐:
2799元起!iQOO Neo7竞速版本周首销:满血硬核双芯加持
Windows7如何设置系统性能优化?Windows7优化设置方法介绍
广汽丰田 2022 全年产销量首次超 100 万,电动化车型销量同比增长 55.8%
Win7系统右下角扬声器打不开怎么办?Win7旗舰版扬声器打不开解决方法
8 个性能核心 + 4 个效率核心,高通代号“Hamoa”的 12 核桌面 CPU 将于 2024 年推出
声明:《Windows7如何设置系统性能优化?Windows7优化设置方法介绍》一文由排行榜大全(佚名 )网友供稿,版权归原作者本人所有,转载请注明出处。如果您对文章有异议,可在反馈入口提交处理!
