最近有Win7用户反映,C盘空间都占满了,整个电脑变得非常的卡,非常影响自己的工作速度,并且不管用户怎么删除没用的文件,结果都一样,这让用户非常苦恼。那么,Win7如何清理C盘空间呢?下面,我们就一起往下看看Win7 C盘清理方法介绍吧!
方法/步骤
1、打开电脑桌面,找到计算机;
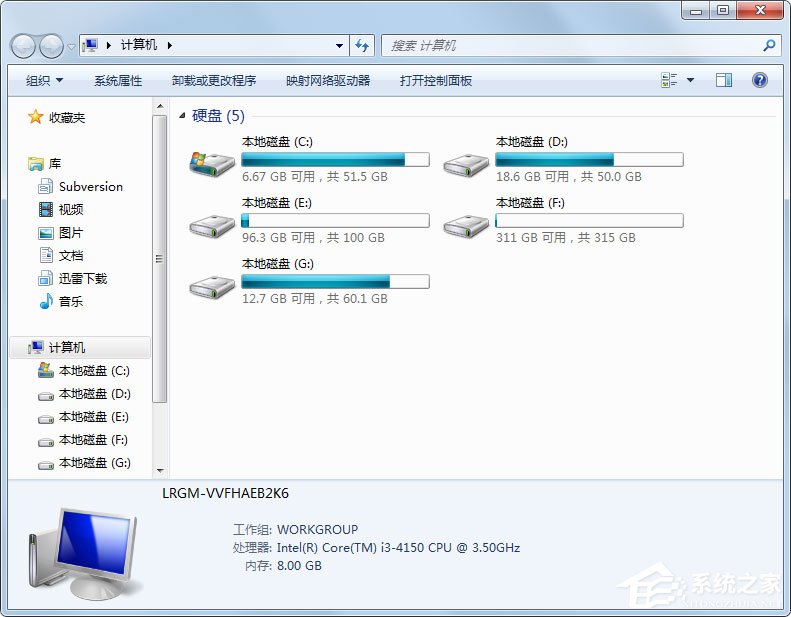
2、点击C盘,右键-属性;
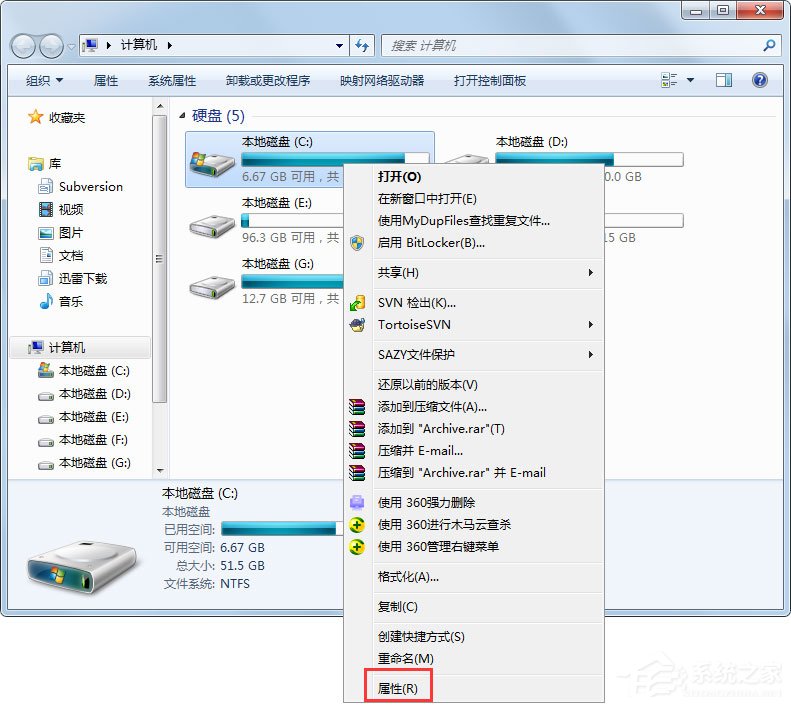
3、在属性中,点击磁盘清理;
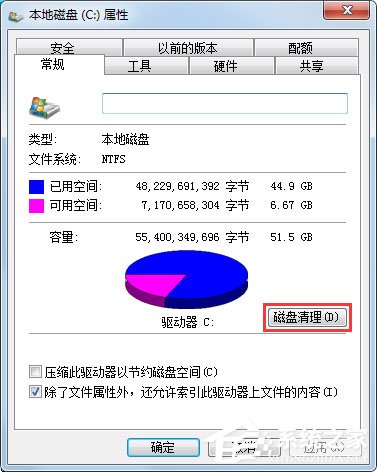
4、最后提示磁盘清理的内容,划上钩,确定;
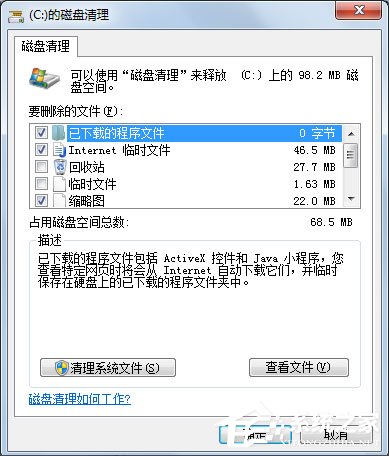
5、或者在回收站中清空回收站,把桌面上的大文件尽量存到其他位置,也会占用C盘空间;
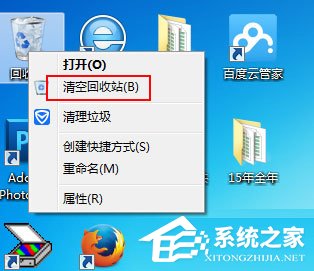
6、还有就是浏览器,工具-Internet选项中历史记录的清理。
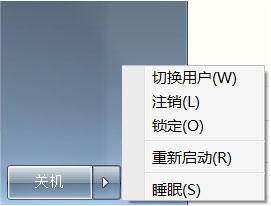
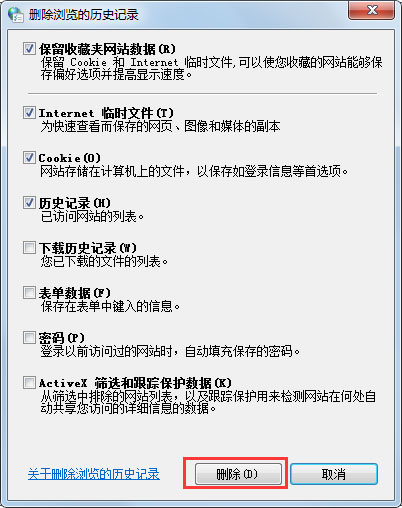
以上就是关于Win7 C盘清理方法的介绍,按照以上方法进行操作,相信C盘立马就能清理出一些空间了。
Win7 C盘空间越来越小、使用空间不够?教你如何清理C盘
Win7清理C盘空间的方法,可以通过以下步骤操作来实现:
1、在win7系统桌面上,点击计算机图标进入。
2、进入计算机界面,鼠标右键C盘选择属性选项进入。
3、在弹出C盘属性对话框,切换至常规页签点击磁盘清理按钮。
4、如下图所示:等待C盘释放空间进度条走完继续下一步操作。
5、勾选要删除的文件类型,然后点击确定按钮。
6、最后在弹出的磁盘清理对话框,点击删除文件按钮即可。
win7怎样彻底清理c盘?
1、打开电脑上面的计算机。
2、右键点击C盘。
3、点击c盘属性里面的磁盘清理。
4、磁盘清理以后,会出现需要删除的文件,可以查看文件,是否需要删除,需要删除,点击确定。
5、点击确定以后,点击删除文件就清理完成了。
注意事项
磁盘清理需要等待时间大概10分钟左右,根据自己电脑c盘容量的大小时间不同,需要耐心等待,不要关闭页面。
相关推荐:
努比亚 Z50 中国红・兔年限定版官宣 1 月 12 日上市:采用红宝石设计,搭载骁龙 8 Gen2 芯片
极氪:线下门店总计超 250 家,自建充电站布局全国 110 + 城市
Win7重装系统提示Decompression error Abort怎么办?
神U换代 AMD Zen4架构锐龙7 7800X3D来了:游戏性能提升30%
转危为安!华为确定参加今年MWC大展身手:有望发布新旗舰P60系列
Win7旗舰版系统创建wifi热点时提示错误1061怎么办?
声明:《Win7如何清理C盘空间?Win7 C盘清理方法介绍》一文由排行榜大全(佚名 )网友供稿,版权归原作者本人所有,转载请注明出处。如果您对文章有异议,可在反馈入口提交处理!
