win7系统是比较稳定的电脑系统,受到很多用户的喜欢,但是在使用过程中,不免会遇到重装系统的情况。还有很多用户不知道win7怎样重装系统呢。下面小编就给大家整理了win7电脑重装系统的教程,感兴趣的用户一起来看看吧。
一、操作准备
1、8G或更大容量U盘
2、制作微pe启动盘
3、系统下载
二、U盘启动设置:bios设置u盘启动方法
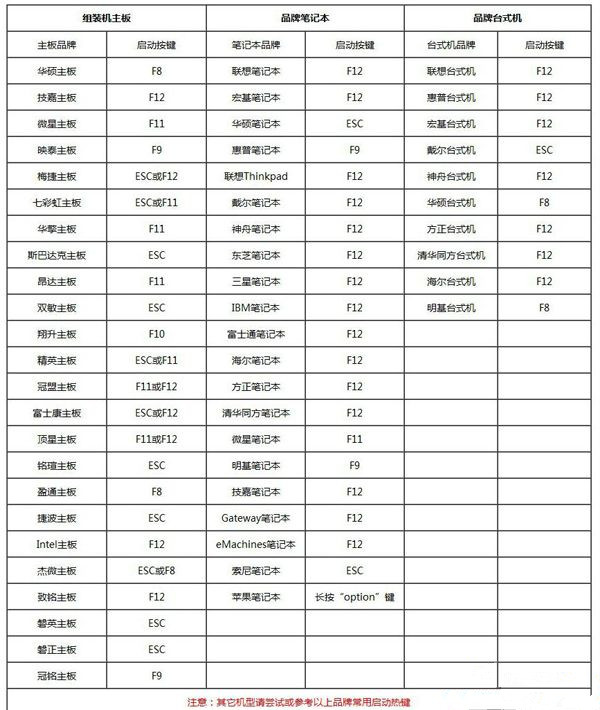
三、win7重装系统步骤如下
1、首先制作好pe启动盘,然后把下载的win7系统iso镜像直接复制到U盘pe中;
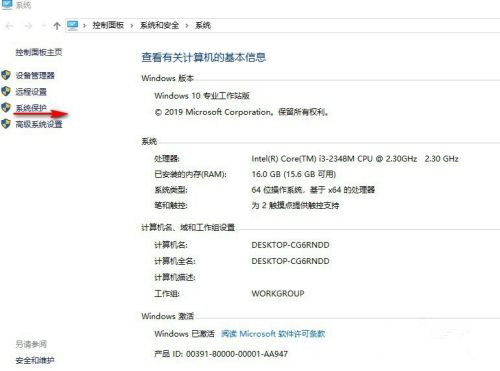
2、在电脑上插入微pe工具箱,重启过程中不停按F12或F11或Esc等启动快捷键调出启动菜单,选择识别到的U盘选项,一般是带有USB的选项,或者是U盘的品牌名称,比如Toshiba、Sandisk或者Generic Flash Disk。如果同时出现两个U盘项,选择不带uefi的项,表示在legacy模式下安装,选择之后按回车键;
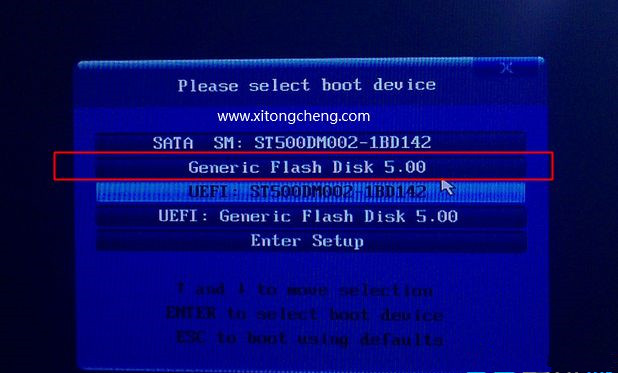
3、进入到pe系统,如果不需要全盘重新分区,直接执行第6步,如果打算重新分盘,双击桌面上的【分区工具DiskGenius】,右键HD0整个硬盘,选择【快速分区】;
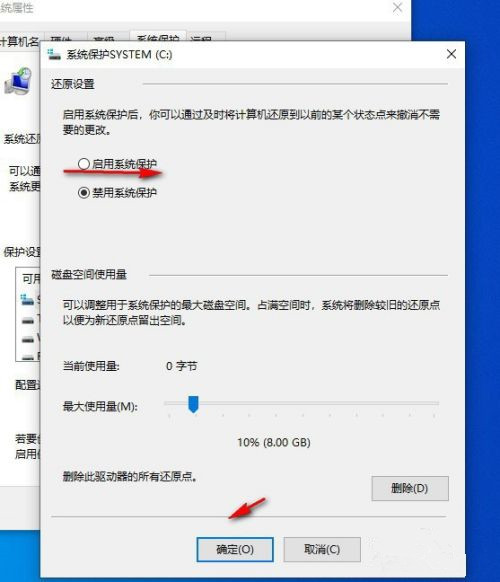
4、默认是MBR分区表类型,设置分区数目、分区大小,卷标为【系统】的表示系统盘(C盘),建议60G以上,如果是固态硬盘,勾选【对齐分区到此扇区数的整数倍】,默认2048即可4k对齐,选择4096也可以,最后点击确定;
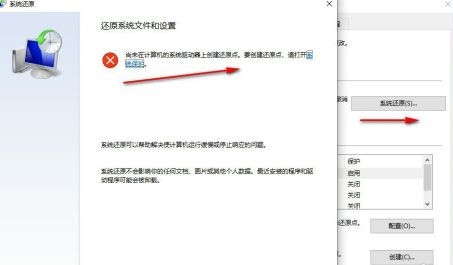
5、执行硬盘重新分区过程,等待一会儿即可,分区之后,如图所示,如果盘符错乱,右键选择更改驱动器路径,自行修改;
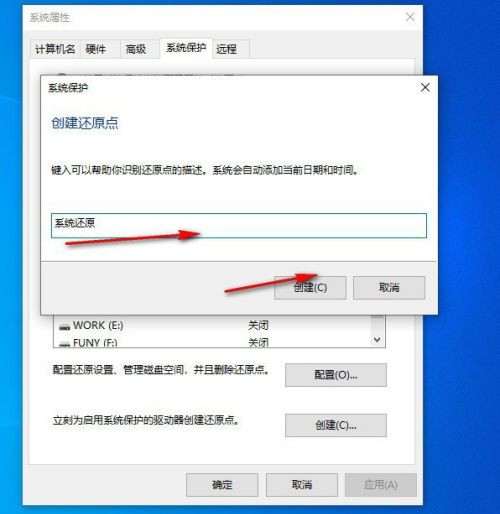
6、完成分区之后,打开此电脑—微pe工具箱,右键点击win7系统iso镜像,选择【装载】,如果没有装载选项,则右键—打开方式—资源管理器打开;
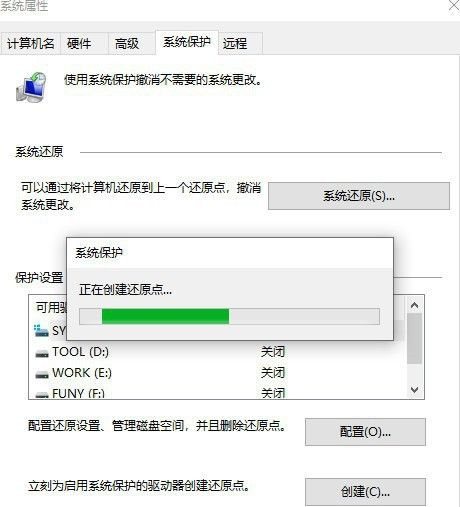
7、win10pe支持直接打开iso镜像文件,如图所示,运行绿色图标【双击安装系统】;
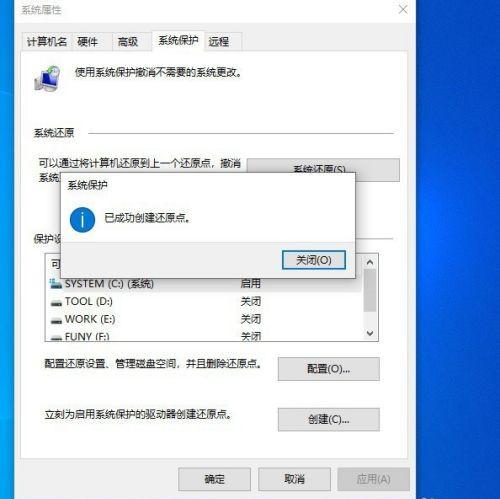
8、选择【还原分区】,GHO WIM ISO映像路径自动提取到gho文件,安装位置是通常是C盘,建议看仔细点,可能不是显示C盘,可以根据卷标或总大小来判断,最后点击确定;
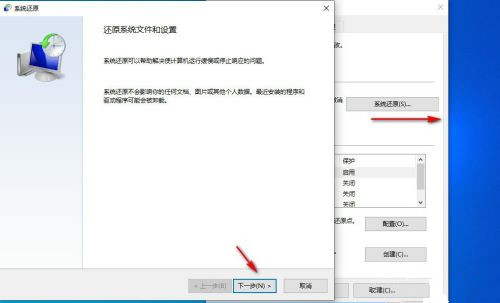
9、弹出提示框,勾选【完成后重启】和【引导修复】,点击是;
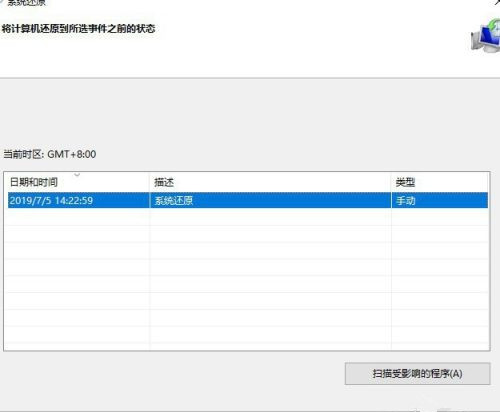
10、在这个界面中,执行win7系统安装部署到C盘的过程,等待进度条;
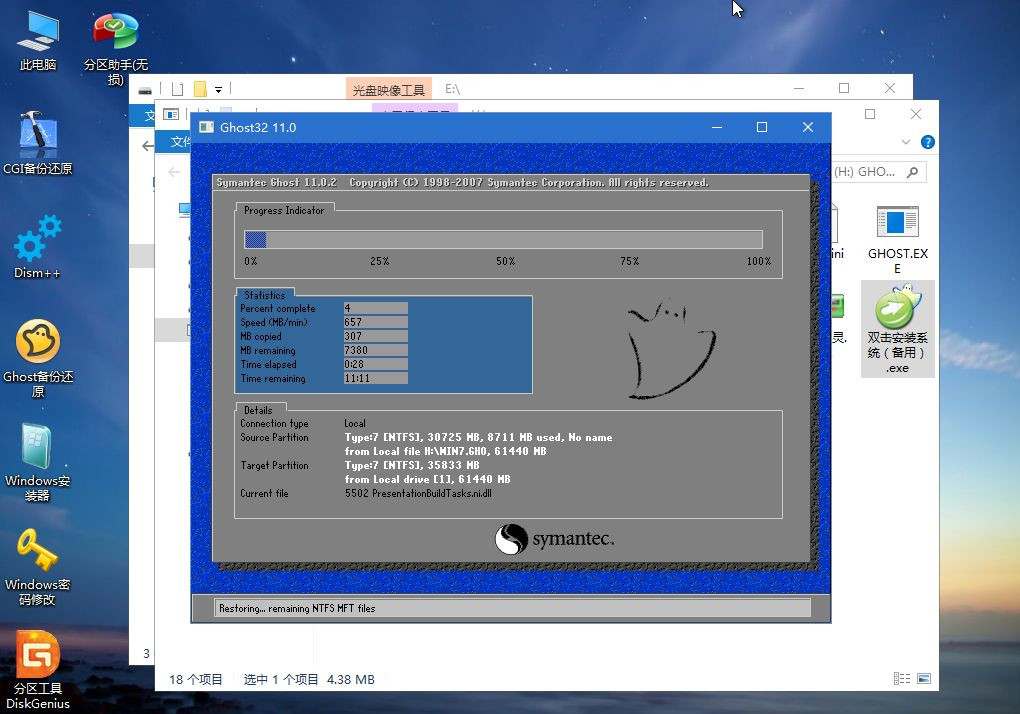
11、操作完成后自动重启,重启时拔出U盘,进入这个界面,执行win7系统组件、驱动安装、系统配置和激活过程;

12、之后还会再重启一次,为首次使用计算机做准备,最后重启进入系统桌面,win7重装系统过程结束。

以上就是win7重装系统步骤图,通过U盘重装win7系统是比较通用的方法,适合各种情况下重装。
win7 重装系统 怎么操作
需要用软件将U盘制作成启动盘,插入U盘,将U盘启动盘插在需要重装系统的电脑上,重启电脑开机出现第一个画面时按下U盘启动快捷键,调出快捷启动菜单,按方向键与回车键选择自己的U盘名字进入到PE选择界面,进行系统重做即可。
重新安装后,操作系统基本处于初始状态,各种功能最好,操作最顺畅,对该设备的使用起到一定的复位作用。
win7电脑怎样重装系统?
重装系统时不需要网络的。可按下面的步骤进行系统盘装系统:\x0d\x0a1.买一张win7光盘,将系统光盘放入光驱里。\x0d\x0a2.打开电源,然后观察屏幕的提示,在启动系统之前有按“F2进行BIOS设置。\x0d\x0a3.设置启动方式。找到boot的选项,有第一启动,一般是1st Boot Device,用光标移动到上面,按回车键进去选择带DVD字样的那一项,按回车键确认。\x0d\x0a4.光标移动的按键方法有的是键盘的方向键,有的是F5和F6,这个看屏幕的提示。然后按F10,选择yes,按回车键确定,然后电脑自动重启。\x0d\x0a5.这时启动时从光盘启动,进入安装系统界面,按照系统提示,一步步操作,安装过程会重启多次。
相关推荐:
小鹏 P7 喜提 Xmart OS 2.9.0 版本 OTA 升级,新增车道级导航功能
Win7更改用户名无法登录怎么办?Win7更改用户名无法登录的解决方法
3.2K/165hz屏!联想第四代ThinkBook 16P发布: 配独特触点接口
联想推出 ThinkBook Wireless Dock:无线连接、无线充电,提高你的生产力
声明:《Win7电脑重装系统怎么操作?Win7电脑重装系统教程》一文由排行榜大全(佚名 )网友供稿,版权归原作者本人所有,转载请注明出处。如果您对文章有异议,可在反馈入口提交处理!