电脑远程桌面是指两台电脑之间通过网络进行连接,由一方控制操作另一方的电脑,被控制方的桌面能够在控制方的电脑上显示,那么Win8应该如何远程连接呢?下面就和小编一起来看看如何操作的吧。
Win8远程连接的方法
1、首先找到“远程桌面控制”地方,右击桌面上的“这台电脑”,然后选择“属性”,在弹出的窗口,在左侧的列表中,就能很轻松的找到“远程设置”选项,点击它我们就来到了系统属性窗口的“远程”标签;

2、通过点击“远程设置”,就打开了电脑“远程”的相关设置窗口。在下方的“远程桌面”中选择“允许远程连接到此计算机”,为了保证安全,建议大家把下面的“仅允许运行使用网络级别验证的远程桌面的计算机连接”也勾上。这样,就能让其他的计算机轻松的访问我们的电脑系统;
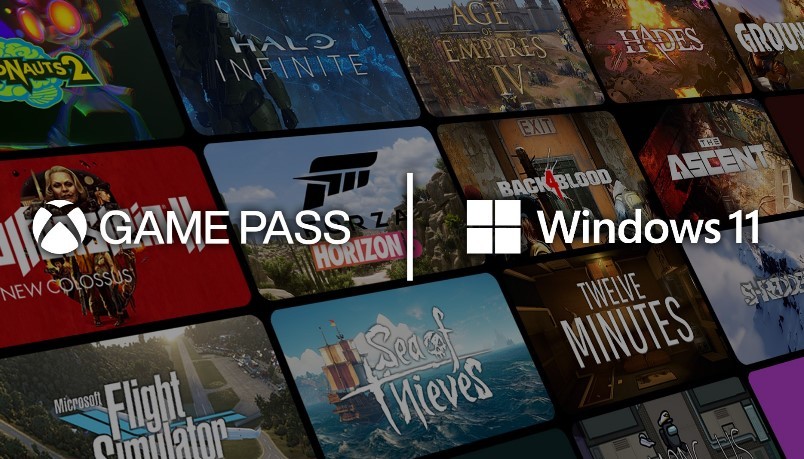
3、设置好这一步之后,最后要做的那就是把我们的地址给别人,让别人通过你的地址来访问的电脑,并且控制使用你的电脑。办法也很简单,那就是将你的ip地址,给对方,那样它才能连接你的电脑并且控制。在Win8里面要获取自身电脑的ip地址,我们可以以管理的身份启动命令提示符窗口,使用“Win键+X”的组合键打开菜单,选择“命令提示符”,然后输入ipconfig再回车,这样就能得到你的ip地址了;

4、到了这一步,被控制的一方的工作也算是完成了,接下来要控制的一方就只需要启动远程桌面,通过对方给的ip地址和账号密码就能直接进入对方的电脑系统桌面了。
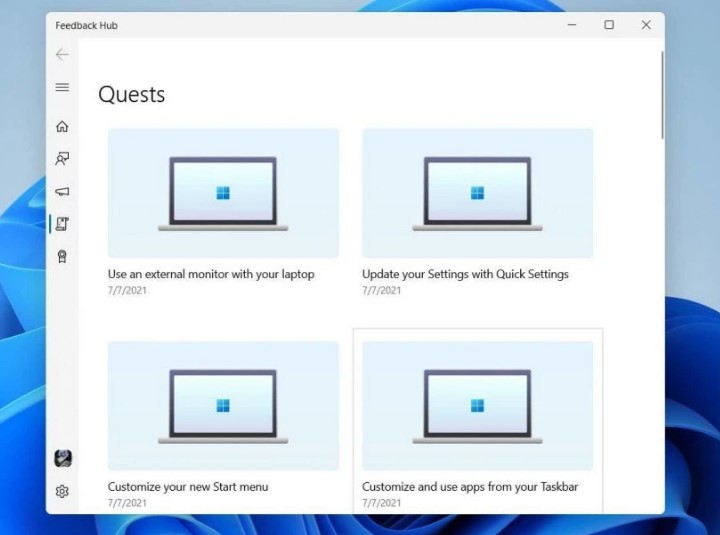
win8远程桌面的连接设置
对于网络管理员来说,经常会用到电脑远程桌面来控制服务器。但对于微软Win8系统来说,没有开始菜单,我们无法像以前的XP、Win7系统那样,从开始运行里边找到入口。那么Win8远程桌面在哪呢,接下来本文就来与大家介绍下打开Win8远程桌面连接方法,不懂的用户值得一看。
第一种:找到win8自带的远程桌面
1、首先受用使用Win8组合快捷键 Win+Q 打开应用搜索界面,如下图:
2、我们在应用搜索里边输入“远程桌面连接”,之后在左边我们就可以找到Win8远程桌面了,如下图:
搜索“远程桌面连接”
3、如上图点击“远程桌面连接”直接打开即可,另外我们还可以点击右键把它固定到开始屏幕,方便以后在Win8开始屏幕快速找到,类似于桌面快捷方式的作用。
第二种:在Win8应用商店下载Win8远程桌面客户端应用
1、打开Win8商店,往后拉,之后将“高效工作”打开,如下图:
打开Win8应用商店,进入高效工作类别
2、然后可以在里面找到Win8远程桌面了,如下图:
下载安装Win8远程桌面应用
3、最后选择安装下载安装Win8远程客户端应用,然后在开始桌面就可以看到快捷方式,点击打开即可使用。
win8系统怎么开启远程桌面连接
Win8.1系统如何开启远程桌面让别人来控制你的电脑
在win8.1的“设置”中找到“电脑信息”并打开;
此时会在界面左侧看到“远程设置”选项,点击它就到了系统属性窗口的“远程”标签;
然后在下方的“远程桌面”中选择“允许远程连接到此计算机”;
提示:为了保证安全,建议大家把下面的“仅允许运行使用网络级别验证的远程桌面的计算机连接”也勾上。当然如果想要更加安全,可以点击“选择用户”来指定有哪些用户可以连接到自己的电脑。
远程桌面开启之后,把自己的IP地址给到对方,他才能远程连接过来;
查看自己IP地址的方法如下:
1、使用“Windows键+X”的组合键打开菜单,选择“命令提示符”;
2、输入ipconfig再回车,这样就能得到你的IP地址了。
远程连接到别人的电脑
使用“Windows键+X”的组合键打开菜单,选择“运行”;
然后输入mstsc,打开“远程桌面连接”;
输入对方给你的IP地址和账号密码就可以了。
相关推荐:
Win8怎么禁用Metro界面?Win8禁用Metro界面的方法
微软Windows8.1 KB5021294补丁月度更新汇总!附补丁下载
Win10 PC Creators预览版14959更新内容详细说明
声明:《Win8如何进行远程连接?Win8远程连接的方法》一文由排行榜大全(佚名 )网友供稿,版权归原作者本人所有,转载请注明出处。如果您对文章有异议,可在反馈入口提交处理!
