系统大全为您提供很多Win8系统用户表示,打开某个文件夹之后一片空白,或弹出无响应提示,原因可能是此文件夹存放了大量的可执行程序,系统加载可执行程序比正常文件加载更加耗时。阅读下文了解Win8打开文件夹速度慢或者卡顿无响应的解决办法。

原因分析:如果电脑没有安装第三方防护软件,Win8/Win8.1系统自带的Windows Defender处于默认开启状态。这导致扫描文件时会占用大量的系统资源并造成打开文件夹慢,半天无响应问题;如果安装有其他防护软件,Windows Defender应该会自动关闭。操作步骤:办法一:关闭Windows Defender在Win8/win8.1桌面下,将鼠标悬停在任务栏右上角或右下角,弹出竖条菜单,点击“设置”→“控制面板”;打开控制面板后将查看方式设为“大(小)图标”,就能找到Windows Defender。
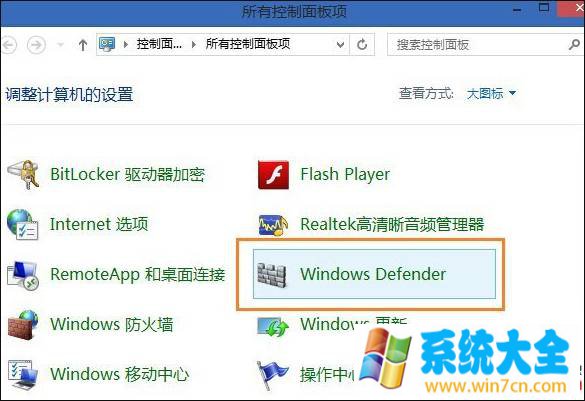
Windows Defender或按“Windows+Q”组合捷,在弹出搜索框中输入“Windows Defender”,找到并打开Windows Defender界面。打开Windows Defender,依次点击“设置”→“实时保护”,将“启用实时保护(推荐)”对勾去掉,保存更改即可。
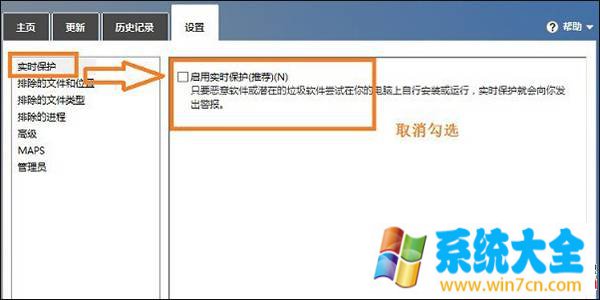
实时保护如果没有安装防护软件,又不想关闭Windows Defender的话,就需要设定特例了。具体设置如下:点击“设置”选项卡,在左侧就有相对应的例外设置。如果要排除某一个文件夹,点击“排除的文件和位置”,在“文件位置”右侧点击“浏览”选择要排除的文件夹后,点击“添加”,然后点击“保存更改”。
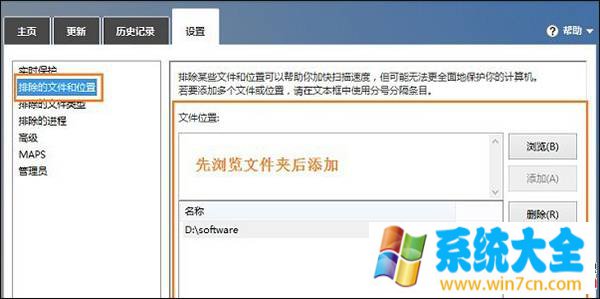
设置例外,也可以设置“排除的文件类型”,在“文件扩展名”框内输入“exe”,多个扩展名用分号分隔,然后点击“添加”→“保存更改”。当然,排除的设置是需要你在可以熟知你所拥有的程序是无害的。办法二:关闭索引,提升响应速率右键目标文件夹,选择“属性”,在“常规”选项卡右下方点击“高级”按钮,在弹出的对话框中取消“除了文件属性外,还允许索引此驱动器文件的内容”前面的对勾。勾选“压缩内容以便节省磁盘空间”,点击“确定”。
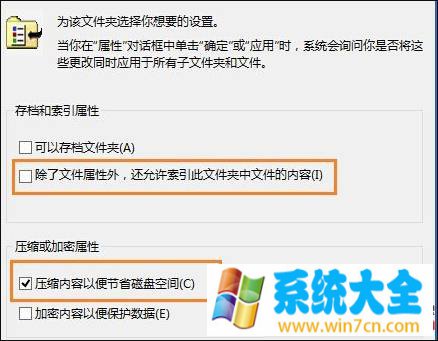
高级设置设置完毕后,再次打开文件夹,你会发现不再是漫长的等待,而是瞬间打开。通过笔者测试,两种方法都非常有效。以上便是关于Win8打开文件夹速度慢或者卡顿无响应的解决办法,用户在制作或保存可执行文件的时候可以按照可执行文件的类别新建文件夹,以让系统打开文件夹之后更快加载文件。
经验总结:
以上就是系统大全给大家介绍的如何使的方法都有一定的了解了吧,好了,如果大家还想了解更多的资讯,那就赶紧点击系统大全官网吧。
本文来自系统大全http://www.win7cn.com/如需转载请注明!推荐:win7纯净版
电脑打开文件夹特别慢怎么办
电脑打开软件慢是什么原因:
1、可能是电脑桌面图标太多,电脑反应不过来,所以养成定期清理桌面图标的习惯。
2、电脑储存空间所剩不多,电脑安装的软件太多,也是造成电脑打开软件变得慢的原因,所以卸载一些我们不常用的软件。
3、电脑内的垃圾文件过多,利用电脑清理软件对电脑进行清理,清理了电脑里的垃圾后,打开软件很慢可能有所改善。
4、电脑配置低,需要换代更新,建议添加电脑内存条,这样可以解决电脑运行不足,电脑卡的问题。
不要常用手指点击屏幕:
要是长期用手指甲或者硬物点击笔记本的液晶显示屏,便会破坏上面的特殊涂层,从而对电脑屏幕的显示效果造成很大的影响。并且在使用触控板时,请务必保持双手清洁,以尽量避免发生光标乱跑的现象。不小心弄脏电脑表面时,可将干布沾湿一角轻拭。与此同时,也不能使用尖锐物品在触控面板上书写,更不可重压使用,以免对电脑造成损坏。
Win8/Win8.1打开文件夹很慢有时还假死怎么办
思路一:关闭windows
defender
如果你没有安装第三方防护软件,系统会默认开启自带的windows
defender的,默认情况下,扫描文件时会占用大量的系统资源并会造成打开文件夹时假死如果安装有其他防护软件,windows
defender应该会自己关闭,如果没有关闭在服务中关闭“windows
defender
service”服务即可。
如果你只想使用windows
defender作为基础防护的话,就需要设定特例了:
打开windows
defender,点击“设置”选项卡,在左侧就有相对应的例外设置。可以设置某些文件、文件夹作为例外,也可以设置某类型或某进程是不检查的。当然,例外的设置是需要你在可以熟知你所拥有的程序是无害的。在不添加例外的情况下,扫描结果仅对此次开机有效。
思路二:重启桌面窗口管理器
1、按键盘的“ctrl+alt+del”组合键,打开“任务管理器”,在“进程”选下卡找到“桌面窗口管理器”,结束之
2、此时桌面会变成只有背景的状态,继续在任务管理器中选择“文件”菜单下的“运行新任务”
3、输入“explorer”后回车,系统会重新启动桌面窗口管理器
需要注意使用这种方法会将已经打开的文件夹关闭,需要再次打开,如果有没有保存的工作请在操作前请注意保存。
思路三:关闭文件预览,开启在单独的进程中打开文件夹窗口功能
1、在控制面板中找到“文件夹选项”,切换到“查看”选项卡
2、在文件夹选项中切换至“查看”选项卡,勾选“始终显示图标,从不显示缩略图”以及“在单独的进程中打开文件夹窗口”。保存并退出。
思路四:关闭索引,提升响应速率
右键目标文件夹,选择“属性”,然后点击“常规”选项卡下的“高级”按钮,在弹出的对话框中取消“除了文件属性外,还允许索引此驱动器文件的内容”前面的对勾。
对于驱动器属性,在“常规”选项卡中,取消对“除了文件属性外,还允许索引此驱动器文件的内容”的勾选(不建议对系统盘执行此操作,会花费较长的时间而且并不一定成功)。
另外,根据网友的反馈,在windows
8.1
2014
update(17025)版本中取消了缩略图缓存文件的大小限制,这样如果你出现了因为生成缩略图缓慢的原因导致系统假死,又不想彻底关闭缩略图预览功能的话,不妨等一等,下次再打开相同的文件夹应该不会出现假死的问题了。
电脑打开文件夹反应慢怎么办
在平时的日常生活里,有时候我们的电脑使用的时间长了就会变得很慢,打开文件夹反应真是慢,但是又不懂得电脑如何操作,该如何解决电脑打开文件夹反应慢这个难题呢?下面是我收集的关于电脑打开文件夹反应慢的解决步骤,希望对你有所帮助。
电脑打开文件夹反应慢的解决步骤
1、首先打开“控制面板”,把控制面板切换到经典视图,鼠标右键打开“文件夹选项”。
2、【文件夹选项】的窗口,选择“查看”这一项。
3、【查看】选择”高级设置“,在”不缓存缩略图“的前面打上”勾“,取消”记住每个文件的视图设置“前面的勾。
4、”高级设置“:“隐藏受保护的 操作系统 文件”和”不显示和隐藏的文件和文件夹“前面打上”勾“。
5、”高级设置“:”隐藏已知的文件类型的扩展名“前面打上对”勾“,标题栏和单独的进程还有“在文件显示文件大小信息”三个勾取消,不懂的看图,图上比较详细。
6、然后点击”应用“,再点击“确定”即可。
电脑打开文件夹反应慢怎么办相关 文章 :
1. 电脑反应速度慢的解决办法.
2. windows搜索文件很慢怎么办
3. 解决电脑反应变慢的29个技巧汇总
4. 电脑运行慢的原因分析及解决方法
相关推荐:
Win7,Win8安装ArcGIS软件或Node.js等安装包出现2503错
声明:《Win8打开文件夹速度慢怎么解决?解决Win8文件夹卡》一文由排行榜大全(佚名 )网友供稿,版权归原作者本人所有,转载请注明出处。如果您对文章有异议,可在反馈入口提交处理!
