系统大全为您提供
图片密码是一种帮助用户保护触摸Win8电脑的全新方法。用户可以选择图片并在图片上画出各种手势,以此来创建属于自己的独一无二的密码。接下来我们来看看设置图片密码的流程。一、在屏幕右侧的Charm条的“设置”中,选择“更改电脑设置”。
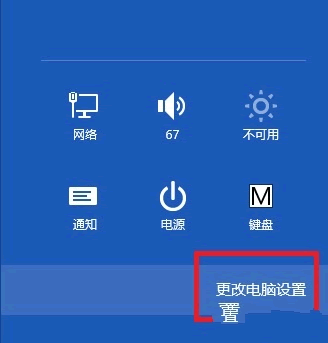
更改电脑设置二、在“用户”栏里,选择“创建图片密码”。
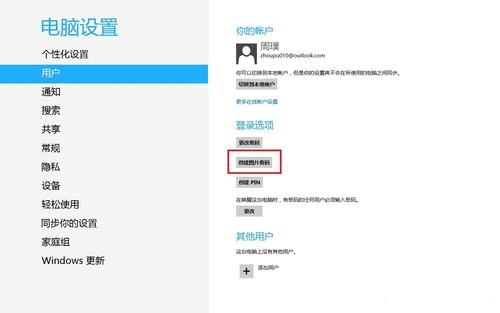
创建图片密码3、创建图片密码前,需要确认目前的微软账户密码。
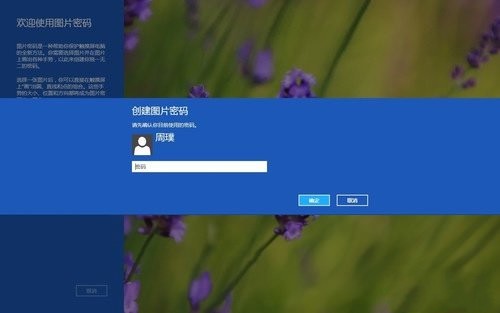
确认当前密码4、进入设置图片界面,这里我们需要先选择电脑中的图片。
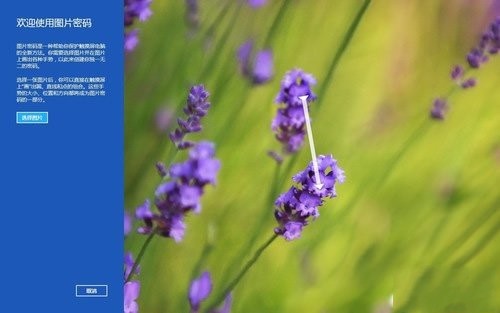
设置图片界面
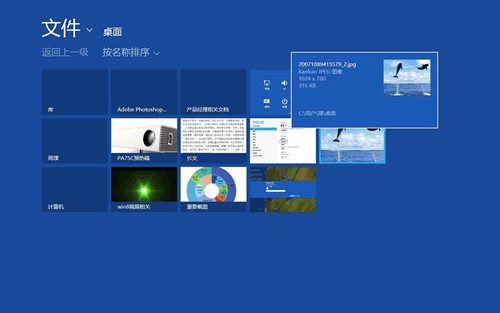
在电脑中选取图片5、之后便可以设置手势了。图片密码的具体设置方法是,选择一张图片后,你可以直接在触摸屏上“画”出圆、直线和点的组合。这些手势的大小、位置和方向都将成为图片密码的一部分。

确认图片
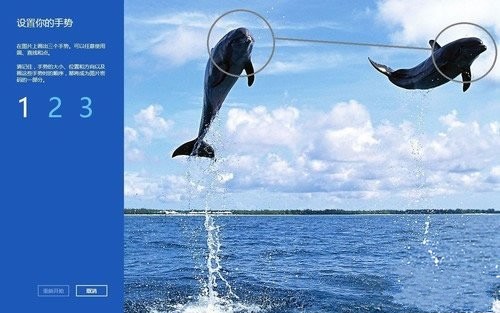
设置手势(灰色线条为笔者设置的手势轨迹)
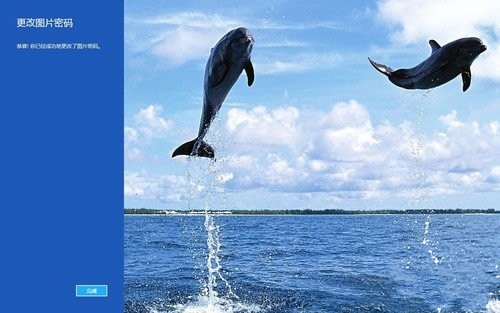
设置完成通过以上流程,我们在进入系统时,就可以通过刚才设置的图片密码来解锁了。创建Pin码Pin码也是Win8最新加入的新功能,因为Windows 8将大幅支持移动设备终端,所以使用四位数的Pin码更为方便。下面我们来看Pin码的设置流程。首先,设置Pin的路径与图片密码相同,同样在“电脑设置—用户”中。
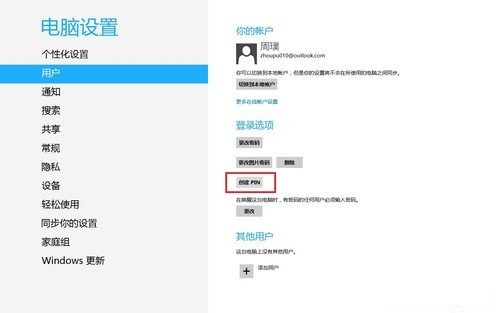
选择“创建Pin码”二、用户在创建Pin码之前,同样需要确认现在的账户密码。

确认密码三、输入Pin码即可。
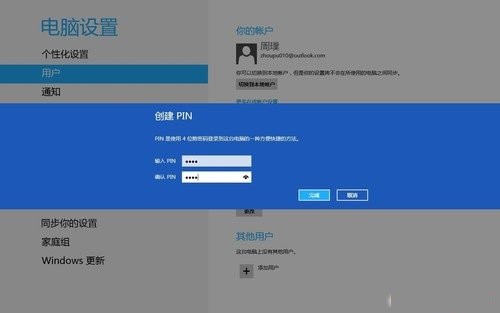
创建Pin建好以后,下次登入系统就默认为输入PIN码了(直接输入四个数字)。经过测试,Pin输入错误没有次数限制,和普通密码一样。当然,我们也可以更改用之前的密码或图片密码登录,只要在登录界面选择输入框下的“登录选项”,选择方式即可。
以上就是系统大全给大家介绍的如何使的方法都有一定的了解了吧,好了,如果大家还想了解更多的资讯,那就赶紧点击系统大全官网吧。
本文来自系统大全http://www.win7cn.com/如需转载请注明!推荐:win7纯净版
win8系统怎么设置开机密码
Win8设置开机密码已经有三种形式了,一种是传统的设置开机密码,另外还有两种是Win8系统新增的开机加密方式,一种的PIN加密,还有一种是图形加密。下面我们分别介绍下:
进入Win8用户账号设置的方法为:把鼠标移动到右下角,点击设置,然后在右下角有个更改电脑设置,在那里面就有修改密码,之后可以看到有三种开机密码设置方式,
首先来看看创建PIN密码:创建PIN密码很简单,在上图中选择“创建PIN密码“之后填写上4位数字密码,点击底部的确定即可完成,
创建图片密码:创建图片密码也很简单,点登录密码设置选项下,点击“创建图形密码”后首先会提示你输入传统密码,
输入后即可进入选择密码图片界面的,
图片选择可以使用电脑上的本地图片,浏览找到即可:
然后会提示是否选中此图片,如果想更换其他图片也可以点击选择新图片来进行更换,并且完成之后还要画手势,
重新输入一下画出的手势来确认,以保证正常使用,当设置完成后会提示,
以上完成之后,我们开机进入锁屏界面后,就会发现比之前多了一个登录选项,就是图片密码
WIN8的图片密码设置
图片密码是Windows 8相较于Windows 7新增的一种登录方式,快速、流畅而且支持用户自定义。
Windows8图形密码主要由图片和手势两部分构成,极大的方便了触摸屏用户。普通电脑借助鼠标体验图片密码功能,可以说是遭罪。所以我不建议传统PC用户使用图片密码功能。
本文,Windows 8技巧课堂要教给大家的是如何创建图片密码。
第一步:进入控制面板
进入控制面板
如上图,进入控制面板,选择“用户”选项,在右侧会看到相对应的选项,其中一项就是“创建图片密码”,选择该项。
第二步:输入文本密码,进行验证
输入文本密码,进行验证
按照提示输入预先设置的文本密码。
第三步:选择要设置为“密码”的图片
选择要设置为“密码”的图片
选择一张你喜欢的图片,作为“密码图片”。
第四步:创建“手势密码”
创建“手势密码”
选择好“密码图片”后,就需要开始设置真正的“图片密码”了,“图片密码”由点、线、圈组成,你可以结合这三种手势进行设置。
第五步:重复输入“图片密码”
设置成功
待你正确输入刚刚设置的“图片密码”后,系统将会提示你成功设置“图片密码”,而图片密码将会在你下次登录系统时生效。当然,若是你多次操作都未输入正确“密码”,系统则会返回“文本密码”验证界面,此时就可以通过文本密码登录系统。
Win8系统如何设置Win8的图片密码
图片密码是一种帮助用户保护触摸Win8电脑的全新方法,用户可以选择在图片上画出各种手势来创建属于自己的密码。那么图片密码要如何创建呢?
Win8图片密码
首先将鼠标滑动至屏幕右下角调出Charm栏,在“设置”中选择“更改电脑设置”。然后进入“用户”栏里,选择“创建图片密码”。
创建图片密码
这里需要说明的是,要使用图片密码必须先要确认当前的账号密码,确认完账号密码之后才能继续后面的操作。
确认当前密码
好了,这时候我们选择一张图片,然后在图片上“画”出圆、直线和点的组合。这样这些手势的大小、位置和方向就将成为图片密码的一部分,我们的图片密码也就设置好了。
设置手势
这下当我们登录系统时就会通过图片来解锁了,只有将设置好的动作还原才能解开密码,这样是不是更安全了?这就是本期《Win一点通》的全部内容,大家都学会了吗?
相关推荐:
Win8.1提示rasman.dll丢失如何解决? 2017-10
声明:《Win8创建图片密码与Pin码》一文由排行榜大全(佚名 )网友供稿,版权归原作者本人所有,转载请注明出处。如果您对文章有异议,可在反馈入口提交处理!
