当我们电脑使用的时间长了,就会发现C盘满了,显示了红色,这里存放着很多的缓存、无效文件等内容,那么C盘满了要如何处理呢,针对这个问题,接下来排行榜大全小编就用win7系统来为大伙进行解答,一起来看看win7c盘清理最有效方法,希望本期的win7教程内容能够解答各位的问题。
win7c盘满了最有效清理方法:
PS:格式化—分区大些—以后使用不要往C盘里放东西。
1、对C盘单击右键—属性,出来如下画面,单击磁盘清理。
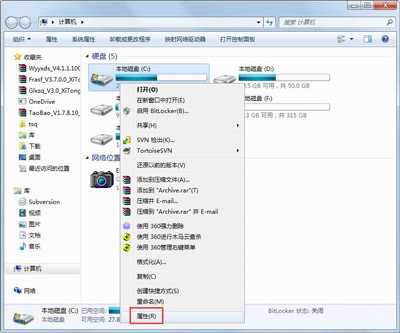
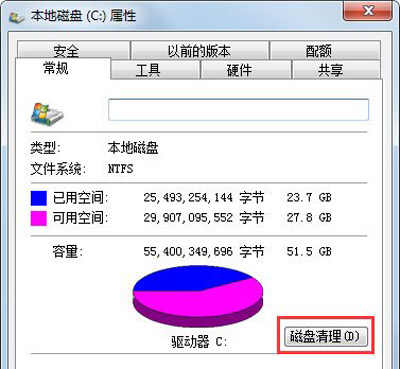
2、出来如下画面,把所有都勾选,点击确定,直接清理。
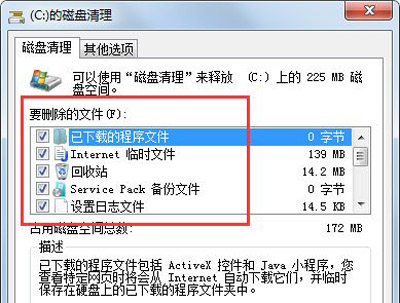
3、计算机右键—属性—系统保护,单击配置,然后选择删除即可。
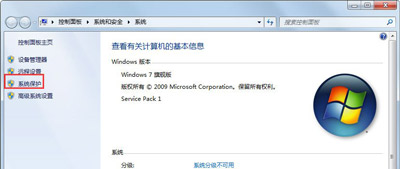
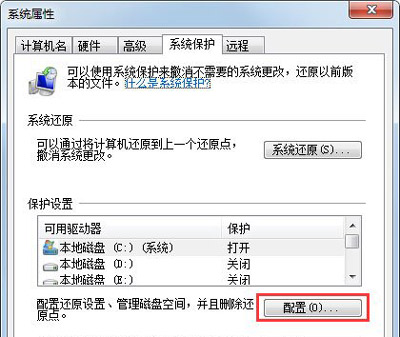
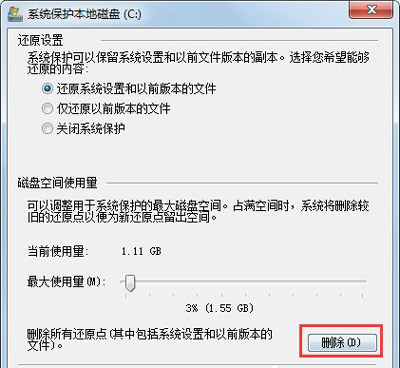
4、把选项卡切换到高级,单击设置。
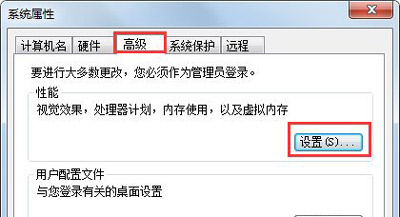
5、设置虚拟内存,单击更改。
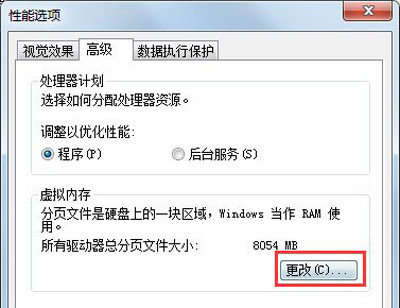
6、取消自动管理所有驱动器的分页文件大小勾选,然后选中C盘,选择无分页文件,将虚拟内存设置在别盘,如D盘,选中D盘,单击自定义大小,设置一个最小值,一个最大值,最后一定要先点击设置,再点确定。
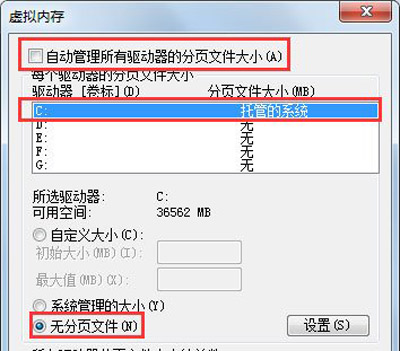
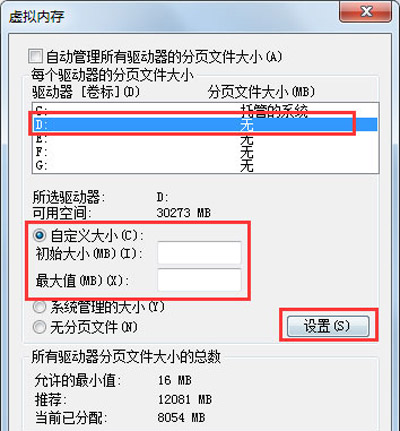
7、如果用Winrar打开C盘,可以看到系统盘下有一个hiberfil.sys的文件,其实这是系统休眠文件,一般的删除方法是无法删除的,删除方法如下,开始菜单—所有程序—附件—命令提示符,然后右键命令提示符,选择以管理员身份运行,然后在里面输入:powercfg -h off,回车,中间有空格,-h是连在一起的,可以复制。
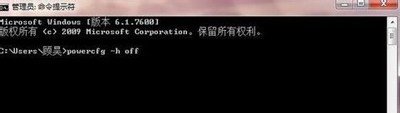
8、最后一些注册表文件以及IE的缓存文件,可以用Windows优化大师来清理,Windows优化大师可以进行注册表清理,磁盘文件清理等。
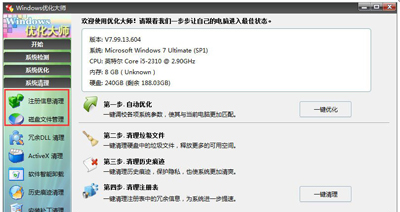
9、当然这只能够让你的系统暂时变得干净,很多时候导致爆满的文件都藏在了注册表中是无法删除的。
windows7C盘满了怎么办?
1、打开win7系统的“我的电脑”找到“打开控制面板”直接进入
2、进入以后找到里面的“性能信息和工具”模块进入
3、接着选择左侧的“打开磁盘清理”功能进入
4、然后开始选择要清理的磁盘进行确定
5、接着系统就开始扫描改该盘符的垃圾文件了
6、然后我们再在磁盘清理里面“全选”要清理的文件“确认”
7、确认以后就删除这些垃圾文件
8、如果嫌磁盘清理的不够彻底我们再选择“磁盘清理”里面的“其他选项”再进行“清理"
9、接着我们就可以选择自己不用程序来进行卸载清理了
10、如果确实想通过清理磁盘文件来增大磁盘的容量,我们可以选择删除系统的还原点来节省磁盘空间,但是不到不得已不需要这么做。
win7怎样彻底清理c盘?
1、打开电脑上面的计算机。
2、右键点击C盘。
3、点击c盘属性里面的磁盘清理。
4、磁盘清理以后,会出现需要删除的文件,可以查看文件,是否需要删除,需要删除,点击确定。
5、点击确定以后,点击删除文件就清理完成了。
注意事项
磁盘清理需要等待时间大概10分钟左右,根据自己电脑c盘容量的大小时间不同,需要耐心等待,不要关闭页面。
相关推荐:
win7配置update失败怎么办?配置Windows update失败解决方法
win7鼠标无法拖动文件怎么办?win7鼠标不能拖动文件解决方法
win7旗舰版重装系统连不上网怎么办?win7重装后无法连接网络
声明:《win7c盘满了怎么清理?win7c盘清理最有效方法》一文由排行榜大全(佚名 )网友供稿,版权归原作者本人所有,转载请注明出处。如果您对文章有异议,可在反馈入口提交处理!
