win7系统怎么提升运行速度?这个问题是很多用户都在提问的,不少用户的电脑出现了反应慢、速度慢、卡顿的情况,那么今日的win7教程内容就来分享三种大幅度提升运行速度的方法,一起来看看详细的操作步骤吧。
win7运行速度提高方法
方法一、整理磁盘碎片,提升硬盘的使用效率
1、打开计算机,在驱动器C盘上点击右键,点击最底端的“属性”,会弹出如下图的界面,然后点击顶端”工具“选项卡,打开“优化”。
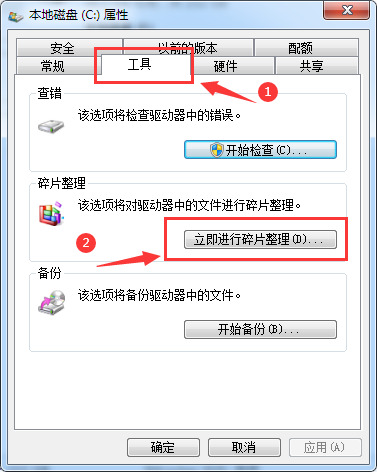
2、先选中需要优化的硬盘驱动器,然后点击下面的优化按钮,就可以对所选的硬盘驱动器进行碎片整理,整个过程比较耗时,大家需要耐心等待,电脑硬盘的碎片整理是非常必要的,它可以显著的提升我们硬盘的使用效率,延长硬盘的寿命。
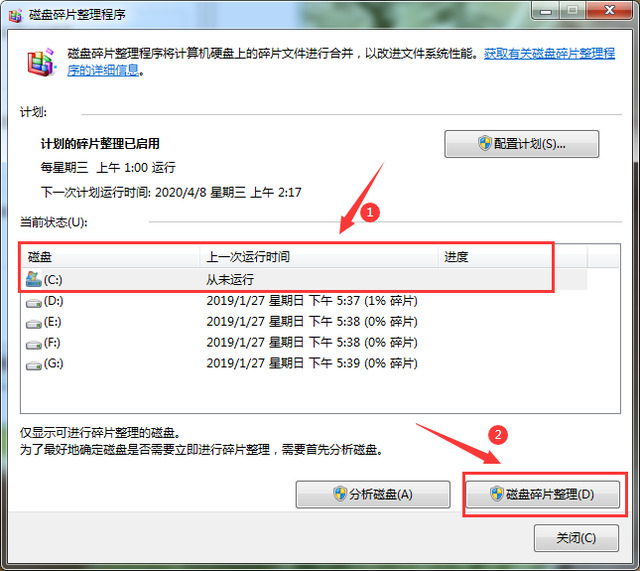
方法二、减少开机启动项,提升开机速度
1、点击电脑左下角“开始”按钮,在弹出的开始菜单中找到“运行”,在打开一栏中,输入“msconfig”点击确定。
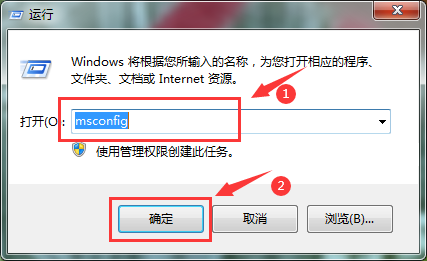
2、现在就进入到我们的系统配置中了,在顶端选项卡中选择“启动”,在“启动项目”的下方的方框中取消掉你认为不需要开机启动的软件,点击底端确定即可。
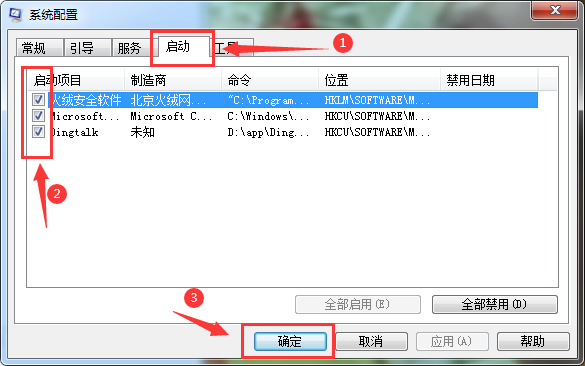
方法三、定期清理电脑垃圾,还电脑一个干净
这一步就相对简单了,我们电脑上常常会安装杀毒软件,比如“腾讯电脑管家”“火绒安全”“金山毒霸”等,我们只需要在这些软件中,找到系统垃圾清理功能,按照提示进行操作即可。
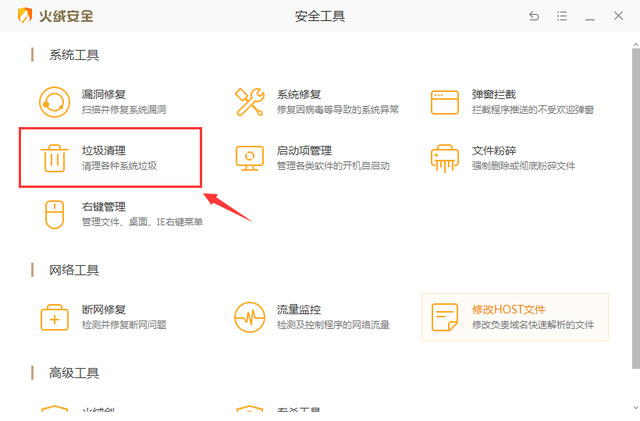
Win7系统运行速度的提升方法
正在使用windows7操作系统的用户也许已经有明显感受,windows7的启动速度的确比Vista快了很多,但你想不想让它更快一些呢?下面是我收集整理的Win7系统运行速度的提升方法,欢迎阅读。
Win7系统运行速度的提升方法一1、点击开始——右键点击计算机——属性——高级设置,来到高级系统设置面板。
2、选择高级——设置。来到设置面板。
3、勾选自定义,然后将所有特效全部取消。点击确定即可。
4、对比一下设置前后,第一幅图为设置前,第二幅图为设置后,两者在美观上差很多,但是电脑的性能却提高了很多。毕竟鱼和熊掌不可兼得。
Win7系统运行速度的提升方法二一、 加快windows7系统启动速度
正在使用windows7操作系统的用户也许已经有明显感受,windows7的启动速度的确比Vista快了很多,但你想不想让它更快一些呢?来吧按照我说的做微软windows7仅仅默认是使用一个处理器来启动系统的,但现在不少网友早就用上多核处理器的电脑了,那就不要浪费,增加用于启动的内核数量立即可以减少开机所用时间非常简单,只需修改一点点系统设置
首先,打开windows7开始菜单在搜索程序框中输入“msconfig”命令,打开系统配置窗口后找到“引导”选项(英文系统是Boot)
windows7拥有强大便捷的搜索栏,记住一些常用命令,可以让你操作起来更快捷
击“高级选项”此时就可以看到我们将要修改的设置项了
勾选“处理器数”和“最大内存”,看到你的电脑可选项中有多大你就可以选多大,这里所用电脑最大就支持将处理器调整到2,可能你的机器会更高(处理器数目通常是2,4,8),
同时调大内存,确定后重启电脑生效,此时再看看系统启动时间是不是加快了
二、 加快windows7系统关机速度
上面教大家加速windows7系统的开机,那自然关机也是可以加快速度的虽然windows7的关机速度已经比之前的.Windows XP和Vista系统快了不少,但稍微修改一下注册表你会发现关机会更迅速
还是在windows7系统的开始菜单处的搜索框中输入“regedit”打开注册表编辑器,
接下来就去找到HKEY_LOCAL_MACHINE/SYSTEM/CurrentControlSet/Control一项打开,可以发现其中有一项“WaitToKillServiceTimeOut”,鼠标右键点击修改可以看到windows7默认数值是12000(代表12秒),这里可以把这个数值适当修改低一些,比如5秒或是7秒
设置完成后点确定重启电脑,再次关机你就能惊喜发现所用时间又缩短了
三、删除下载工具中的占用内存的,并且没必要保存的文件
我们经常用迅雷等下载工具下载东西,有的朋友还会经常遇到“磁盘空间不足、无法创建文件、清理磁盘”等提示,其实只要我们平时多清理一些没必要保存的东西,这些问题就可以解决了,方法如下:
关闭所有正在运行的程序
点击开始菜单——所有程序——附件——运行,输入%temp%(输入时一定加上%符号),确定后将里面的所有能删的全都删掉,如果有提示不能删除,请跳过。这个文件夹里的都是一些,平时下载的记录,删掉这些,就没有了平时下载的记录
四、删除系统中多余的字体
也许你不知道,Windows系统中多种默认的字体也将占用不少系统资源,对于windows7性能有要求的用户就不要手软,删除掉多余没用的字体,只留下自己常用的,这对减少系统负载提高性能也是会有帮助的
打开windows7的控制面板,寻找字体文件夹,如果打开后你的控制面板是这样的窗口,
那么点击右上角的查看方式,选择类别“大图标”或“小图标”都可以,这样你就可以顺利找到字体文件夹了
此时你需要做的就是进入该文件夹中把那些自己从来不用也不认识的字体统统删除,删除的字体越多,你能得到越多的空闲系统资源当然如果你担心以后可能用到这些字体时不太好找,那也可以不采取删除,而是将不用的字体保存在另外的文件夹中放到其他磁盘中即可
五、Win7操作系统中的一些服务项会占用过多的内存,如果你又不使用这些服务就白白浪费了系统的资源
但我也不是想让大家禁用这些服务,毕竟某些时候也许你就需要使用到。最好的办法是能够完全明白每一项服务后进行调整设置,这对电脑初级用户来说也许有些难度,建议放弃这项优化,但是高手可以一试。操作方法:打开Win7的控制面板,点击‘AdministrativeTools’然后选择‘Services’。右键依次点击每个服务进行设置,这项操作请一定小心进行。
win7系统如何加快运行速度
win7 系统如何加快运行速度?还在到处寻找各种优化 渠道 吗?想要让自己的win7系统像新安装前一样的速度吗?就让我来告诉大家win7系统加快运行速度的 方法 吧,希望可以帮助到大家。
win7系统加快运行速度方法
一、设置多核启动,加快Win7开机
Windows7系统默认使用一个处理器启动(即单核启动),现在市面上多数的电脑都是多核处理器,如果我们设置启动的内核数量增加,开机速度自然会提升!
设置方法:
打开开始菜单在搜索程序框中输入“msconfig”命令,打开系统配置窗口后找到“引导”选项(英文系统是Boot)。
msconfig命令
点击“高级选项”此时就可以看到我们将要修改的设置项了。
高级选项
勾选“处理器数”和“最大内存”,这里所用电脑最大就支持将处理器调整到2,可能你的机器会更高(处理器数目通常是2,4,8),同时调大内存,确定后重启电脑生效,此时再看看系统启动时间是不是加快了。
二、加快Win 7系统关机速度
Win7的关机速度稍微修改一下注册表会更迅速。开始菜单处的搜索框中输入“regedit”打开注册表编辑器,regedit打开注册表编辑器
接下来就去找到HKEY_LOCAL_MACHINE/SYSTEM/CurrentControlSet/Control一项打开,可以发现其中有一项“WaitToKillServiceTimeOut”,鼠标右键点击修改可以看到Win7默认数值是12000(代表12秒),这里可以把这个数值适当修改低一些,比如5秒或是7秒。
调数值
设置完成后点确定重启电脑,再次关机你就能惊喜发现所用时间又缩短了。
三、删除系统中多余的字体
Windows系统中多种默认的字体也将占用不少系统资源,对于Win 7性能有要求的用户可以删除掉多余没用的字体,只留下常用的,这可以减少系统负载提高性能。
打开Windows 7的控制面板,寻找字体文件夹,
控制面板
点击右上角的查看方式,选择类别“大图标”或“小图标”都可以,找到字体文件夹。
删除字体
进入该文件夹中可以删除从来不用也不认识的字体,如果你担心以后可能用到这些字体,也可以不删除,而是将不用的字体保存在另外的文件夹中放到其他磁盘中即可。
四、窗口切换提速
这是要关闭Win7系统中窗口最大化和最小化时的特效,一旦关闭了此特效,窗口切换是快了,但会失去视觉上的享受,修改与否你自己决定。
关闭方法:鼠标右键点击开始菜单处的计算机,打开属性窗口,点击“性能信息和工具”项,在新窗口中打开“调整视觉效果”项,此时就可以看到视觉效果调整窗口了。
Win7默认是显示所有的视觉特效,这里你也可以自定义部分显示效果来提升系统速度。
调整视觉特效
列表中的最后一项最大化和最小化窗口时动态显示窗口的视觉效果去掉完全没有问题!
五、关闭系统搜索索引服务
此方法非常适于有良好文件管理习惯的用户,因为清楚每一个所需要的文件都存放在何处,需要使用时可以很快找到,关掉该服务对于节省系统资源是大有帮助的。
在开始菜单的搜索栏中输入“services”立即打开程序,在本地服务中寻找到“Windows Search”这一项,然后右键点击选择停止此服务就可以啦!
选择停止此服务
当然如果是对于整天丢三落四的用户来说,这项优化 措施 还是直接跳过吧。
相关推荐:
小米新专利可对虚拟角色进行基因繁殖:形象无法预期,并结合区块链技术
提高win7系统运行速度优化教程_win7运行速度提高90%
报告显示:Lucid 亚利桑那州工厂发生多起与电池相关的起火事故
AYANEO AIR 掌机宣布月底量产,搭载 R5 + 5.5 英寸 OLED 屏
笔记本 CPU 莫名锁频率 0.39GHz?教你解决这个 Bug
索尼在美国被用户集体起诉,因为他们的 PS5 玩着玩着就突然崩溃还丢失游戏存档
声明:《提高win7系统运行速度优化教程_win7运行速度提高90%》一文由排行榜大全(佚名 )网友供稿,版权归原作者本人所有,转载请注明出处。如果您对文章有异议,可在反馈入口提交处理!
