win7电脑显示器超出频率限制黑屏怎么办?这个问题最近有很多的用户都遇到过,出现的频率非常的频繁,但是都不清楚具体的解决方法,关于这个问题,本期小编就来分享一下具体的操作步骤,希望今日的教程内容可以解答网友们的问题。
Win7显示器超出频率限制黑屏解决方法
1、电脑桌面空白处,单击左键弹出菜单。
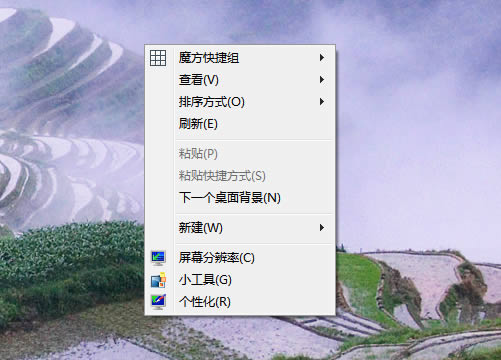
2、在弹出菜单选择【屏幕分辨率】选择项。

3、在【屏幕分辨率】界面,找到【高级设置】项点击【高级设置】。
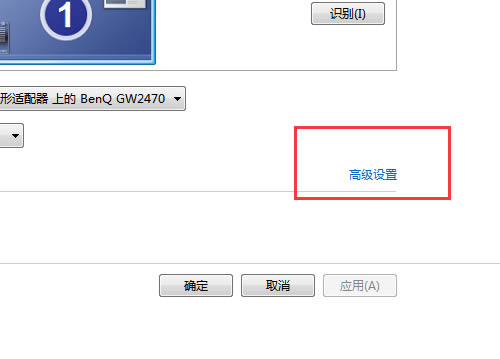
4、在图形适配器菜单,选择【监视器】项。
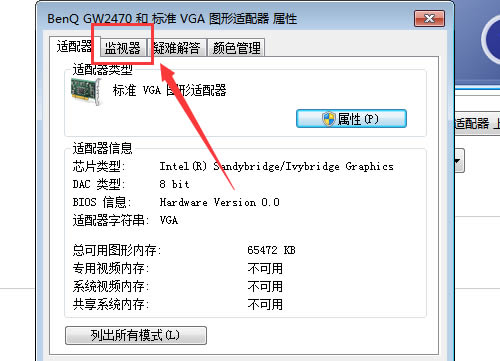
5、在监视器设置菜单,选择【屏幕刷新频率】,选择【使用硬件默认设置】或者设置为60赫兹,人后点击确定。
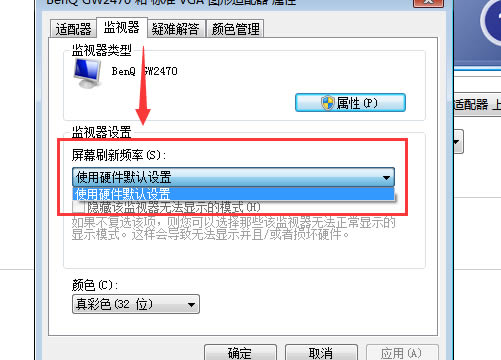
显示器频率超出范围黑屏了怎么办
当显示器频率设置得高导致黑屏的时候,这时候我们就只能降低屏幕分辨率来解决了,下面是我为大家介绍显示器频率超出范围黑屏了的解决方法,欢迎大家阅读。
显示器频率超出范围黑屏了的解决方法1,开机,当快要进入系统选项时,立即按F8键进入“高级模式”,因为系统选项界面显示的时间非常短,可以提早按F8键,否则错过时机就得重来。
2,进入“高级模式”后,先选择“安全模式”这一项,按Enter进入。
3,进入安全模式会比进入正常系统模式时间要长一些,所以耐心等一等,进入后,屏幕背景是黑的,任务栏也是白色的,因为安全模式是以最少资源的启动模式,所以很多东西都不会启动。
4,进入后,在桌面空白处用鼠标右键单击,在右键菜单中选择“属性”这一项。
5,打开了“显示属性”窗口,在窗口选项卡中,选择“设置”这一项。
6,在设置的页面中,选择下面的“高级”按钮,单击进入。
7,在“(默认监视器)和属性”窗口中,选择“适配器”这一项。
8,进入了“适配器”页面,点击下面的“列出所有模式”这个按钮,会弹出一个列表框,从中选择适合你显示器的分辨率,我的显示器是17寸的,为1024X768,所以选择:“1024X768,真彩色 (32位),默认刷新”这一项。
如果你不太了解你的显示器的分辨率,可以把它调成最小640X480,后面其它的"真彩色 (32位),默认刷新"要一样,修复完以后再去慢慢调回到正常分辨率。
9,设置完成后,按“确定”,一路返回时都要按“确定”。然后再重新启动电脑,看能不能正常进入Windows系统。
10,如果上面能正常进入系统,修复分辨率成功,下面就不执行了,如果还不行,按以上方法进入“高级模式”,然后选择“启用VAG模式”这一项,后面其它的步骤与安全模式是一样的,桌面右键->属性->设置->高级->适配器->列出所有模式->选择适合你显示器的分辨率->确定。
END
注意事项
如果经过以上两个方法还不能修复问题,可以用驱动精灵在安全模式下更新显卡驱动程序一试。
显示器显示超频后黑屏,怎么办?
一、正确配置
因为显示器参数的不同,支持的刷新频率也是不同的,如果用户不懂这些,擅自修改了电脑显示屏的刷新频率,就会导致电脑显示器出现“超出频率限制”的提示,然后黑屏。
遇到这种情况不用着急,可以先将电脑关机,然后再重新开机,开机的过程中连续不断地按F8,会弹出一个菜单,然后选中“最后一次正确配置”,系统会自动重置错误的电脑配置参数,显示屏就会恢复正常,刷新频率也会改为原来的正确参数。
二、卸载驱动
如果用户使用第一种方法之后,显示器仍然显示超频,没有恢复正常的话,可以使用这种方法尝试一下。同样是将电脑关机,在开机之后连续按F8,呼出菜单之后选择“安全模式”,该模式可以绕过一些设备直接进入系统,进入系统之后在设备管理器里将显卡的驱动卸载掉。然后开机重启,就能正常进入系统,然后重新驱动显卡即可。
三、更换显示器
前两种办法基本可以解决所有此类问题,但有个别的电脑和系统,因为设置的问题,驱动会自驱,哪怕卸载了驱动,显示器超频的问题也会仍然存在。
如果尝试了前两种办法之后,仍然无法解决,那么就可以使用第三种方法。一般超频现象常见于老式的显示器上,超频只是用户设置了超频参数超出了显示器显示的范围,直接将一款新的液晶显示器插在这台电脑上,然后重新启动电脑,显示屏就可以正常显示了,然后将屏幕刷新率设置成之前那台电脑显示的参数,就可以恢复正常。
相关推荐:
五菱汽车混动技术公布:全球首创单档电磁式 DHT,综合效率达 98%
声明:《win7电脑显示器超出频率限制黑屏解决教程》一文由排行榜大全(佚名 )网友供稿,版权归原作者本人所有,转载请注明出处。如果您对文章有异议,可在反馈入口提交处理!
