win7系统怎么进行磁盘分区?有的时候我们在新装的电脑中发现只有一个C盘,这样使用起来是不太好的。因为文件放在里面电脑系统坏了就找不到了。所以我们需要分区,将重要的文件存放在其他分盘中,这样会比较安全和方便。
win7系统磁盘分区步骤详解
1、找到桌面上“计算机”图标,右键点击打开,选择管理选项,点击打开;
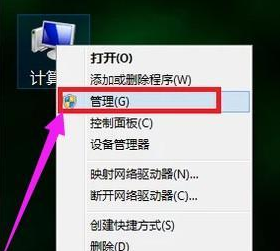
2、在计算机管理窗口中,在左边找到存储,打开,然后在存储的磁盘管理,双击打开;
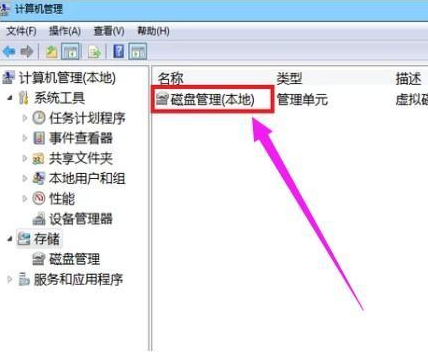
3、如果使用的电脑只有C盘和D盘,就需要新建简单卷然后分区,如果已经有好几个分区,可以选择合并分区。选择磁盘大的空间右键点击选择压缩卷;
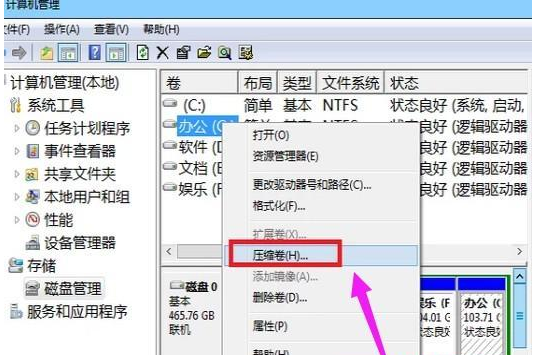
4、接着在压缩的对话框中,在“输入压缩空间量”上面输入压缩的大小,然后再点击“压缩”即可完成操作;

5、接下来可用空间会在磁盘列表显示出来,如果需要将压缩卷合并到其他的磁盘的话,比如C盘吧。右击C盘选择“扩展卷”即可执行扩展卷向导窗口,选择可用空间的磁盘,再点击“下一步”就可以了;
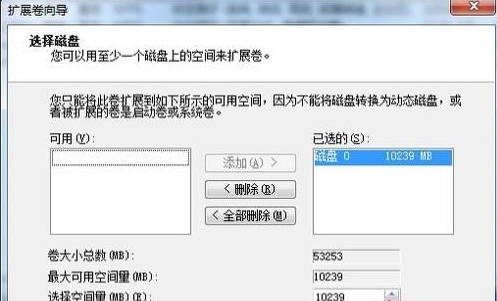
6、这样会完成了扩展卷的操作了。

以上就是win7系统怎么进行磁盘分区的方法,很高兴和大家分享,快去按照这个方法试试吧!
WIN7系统怎么分割磁盘?
1、鼠标右击“计算机”,选择“管理”标签。
2、打开“计算机管理”窗口。选择“磁盘“》》”存储管理“,打开”磁盘管理“页面。
3、右键单击选择要压缩的磁盘(本例选择D盘),快捷方式选择”压缩卷“。
4、在输入压缩空间量(MB)里填写要压缩出的空间量,如果要压缩出50G,就填写50G*1024MB。
5、选择"压缩"按钮,压缩后会发现多出一块 未分区磁盘(绿色分区)。
6、右键弹出快捷菜单选择”新建分区“。
7、打开新建简单卷向导,一路下一步,在简单卷大小里填写要新建磁盘的大小,下一步,选择驱动器 磁盘号,下一步。
8、选择文件系统格式,然后在执行快速格式化前打钩,下一步。
9、点击”完成“按钮,新建磁盘完成。
Windows 7
Windows 7是微软公司推出的电脑操作系统,供个人、家庭及商业使用,一般安装于笔记本电脑、平板电脑、多媒体中心等。微软首席运行官史蒂夫·鲍尔默曾经在2008年10月说过,Windows 7是Windows Vista的“改良版”。
win7怎么分配磁盘空间
硬盘是电脑主要的存储媒介之一,绝大多数硬盘都是固定硬盘,被永久性地密封固定在硬盘驱动器中。
1、右击【我的电脑】,选择【管理】命令,打开“计算机管理”。
2、打开的“计算机管理”窗口中,依次展开【存储】→【磁盘管理】项。在右侧窗格中即可看到当前硬盘的分区情况。
3、这时我们就可以自由分配空间了!以分配G盘为例:右键【G盘】-【压缩卷】在弹出的框里输入要分配空间的大小。然后点击【压缩】。
4、然后右击刚分配出来的可用空间,选择【新建简单卷】。
5、好了,分配就完成了。
相关推荐:
win7系统怎么进行磁盘分区? win7系统磁盘分区步骤详解
微软 Win11/10 Edge 浏览器仍在测试“侧边栏”小工具,新增收藏夹
win7开机密码忘了怎么解除? win7开机密码取消设置方法分享
采埃孚线控转向系统将于 2023 年量产导入,方向盘直接输出电子信号
win7鼠标指针怎么换? win7鼠标指针样式更改的方法教学
英特尔新一代旗舰至强工作站处理器 W9-3495 曝光,56 核 112 线程
ASML:中国大陆是半导体产业重要参与者,停止供货将使供应链中断
声明:《win7系统怎么进行磁盘分区? win7系统磁盘分区步骤详解》一文由排行榜大全(佚名 )网友供稿,版权归原作者本人所有,转载请注明出处。如果您对文章有异议,可在反馈入口提交处理!