在使用电脑时很多人都会设置账号密码,来保护自己的隐私,这个现象在win7的系统当中更加的常见,但是有时候会因为无意的操作禁用了账号,导致电脑无法正常的启动使用,那么本期小编就来为大伙讲解针对这个问题的解决方案。
Win7用户账号禁用解决方法
1、首先重启电脑。
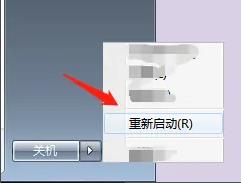
2、然后不停的按F8,出现windows高级选项菜单为止,选择带命令行提示的安全模式。
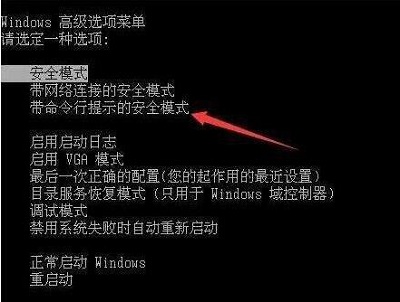
3、输入net user administrator /active:yes,回车。
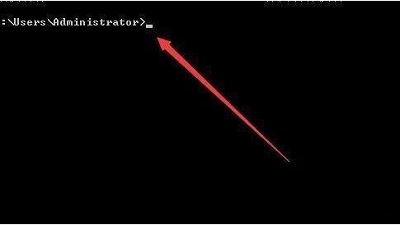
4、等待程序运行,出现成功完成就可以了。
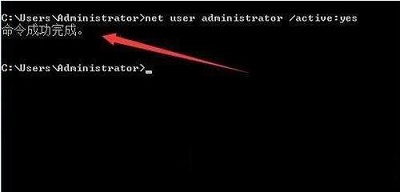
5、再次重启电脑,这时我们就可以正常的打开系统了。

上述内容便是Windows7账号禁用的解决方案分享,希望本期的内容文章能够帮助到广大的用户朋友。
Win7系统所有账户包括管理员账户被禁用了如何开启
1、首先需要打开电脑,用鼠标右键点击计算机图标,再选择管理选项。
2、然后需要在当前界面找到并选择本地账号。
3、点开用户,点击这里的管理员。
4、然后账号禁用前面有个勾,把它取消了的。
5、点击应用,再点击确定即可。
win7您的账户已被停用,请向系统管理员咨询解决方法
我们在使用win7系统开机时,有时候会看到您的账户已被停用,请向系统管理员咨询的提示,从而开不了机无法正常使用。这种情况一般都是用户被禁用了,可以在安全模式中解除禁用,下面就一起看看具体方法吧。
win7您的账户已被停用,请向系统管理员咨询解决方法
方法一:
1、首先重启电脑,然后在开机时按键盘的“F8”键,选择进入“安全模式”。
2、进入安全模式之后,点击“开始”,打开“控制面板”。
3、将右上角的“查看模式”改为“大图标”。
4、选择“管理工具”。
5、在管理工具中找到“计算机管理”。
6、在计算机管理中打开“系统工具”。
7、选择“本地用户和组”。
8、右键点击“administrator”,选择“属性”。
9、在属性界面中取消勾选“账户已禁用”,然后点击确定即可。
方法二:
如果上面的方法无效,可能是系统内部出现了错误,需要重装系统解决。
1、首先准备一个u盘,制作成系统盘。
2、将需要安装的系统放入u盘。
【u盘重装系统win7下载】
这款系统是专为u盘重装打造,全程使用离线安装模式,可以避免网上的外部文件病毒入侵到系统中,保护系统和隐私安全。
此外,该系统还优化了安装过程,只需要简单几步就能够完成安装,非常适合电脑新手安装使用。
3、准备好u盘之后,将它插入电脑usb接口,打开/重启电脑。
4、启动过程中按下热键(一般是“F12”不同电脑不一样,可以看说明书或者查询)进入bios设置。
5、在bios设置中将启动项改为u盘,一般是带USB的选项。
6、之后重启电脑,选择u盘启动,就可以进入pe系统了。
7、在pe系统中找到下载好的重装系统,双击运行。
8、最后等待系统重装完成,电脑自动重启,重启过程中拔出u盘,再等待进入新系统即可。
相关文章:win7蓝屏解决方法 | win7开机不显示桌面
以上就是win7您的账户已被停用,请向系统管理员咨询解决方法了。遇到问题的朋友可以马上去试着解决一下。想知道更多相关教程还可以收藏本站。
相关推荐:
抖音达人帐号主页上线显示所属 MCN 机构,位于 IP 属地下方
微软:Win11 22H2 默认启用暴力破解保护功能,输错 10 次密码直接锁定系统
win7软件无法安装怎么解决?win7软件无法安装解决方法教学
小米 13 手机搭载的 MIUI 14 系统曝光:为 MIUI 下一个重大版本,基于安卓 13 打造
声明:《Windows7系统用户账号禁用解决方法分享》一文由排行榜大全(佚名 )网友供稿,版权归原作者本人所有,转载请注明出处。如果您对文章有异议,可在反馈入口提交处理!
