win7有哪些优化技巧-win7实用的优化技巧详细介绍?
当我们使用win7系统时,我们可能会使用默认的系统设置,因为很多朋友不知道win7有什么优化技巧。有了这些技巧,我们就能使系统界面更加美观,系统运行更加流畅,下面就一起来看看。
win7优化技巧
一、优化窗口和界面。
1、点击桌面空白处,选择“个性化”
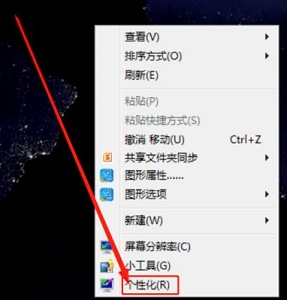
2、这里可以更改系统主题,还可以点击“窗口颜色”
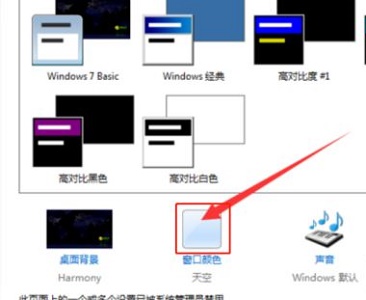
3、这里可以更改窗口颜色,还可以启用窗口透明效果,如图所示。
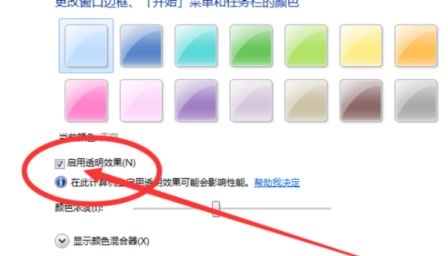
二、删除多余字体
1、首先打开“控制面板”
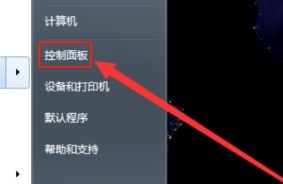
2、将查看方式改为“小图标”
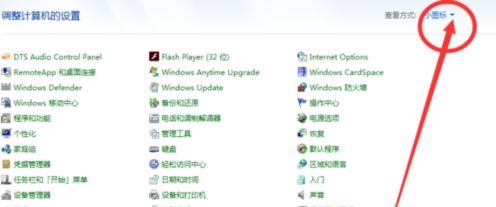
3、找到“字体”
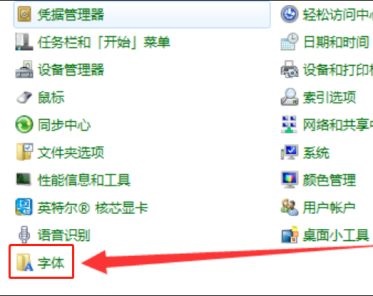
4、这里可以选择想要的字体,还可以删除不需要的字体。
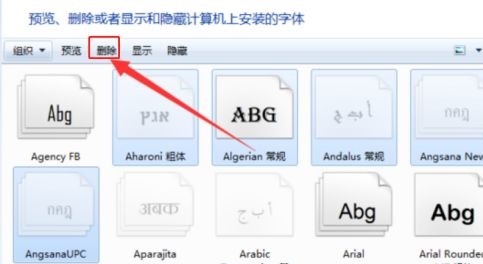
三、启用最佳性能或最佳外观
1、按下键盘“win+break”打开系统属性界面。
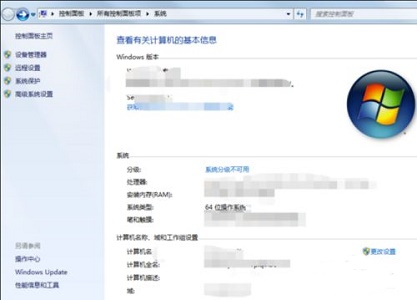
2、点击左下角“性能信息和工具”
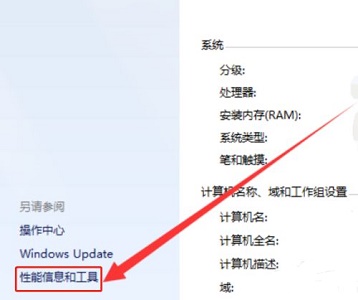
3、勾选“调整为最佳性能”,如图所示。此外,这里还可以选择调整为最佳外观,还可以在下方勾选需要的性能和外观效果。
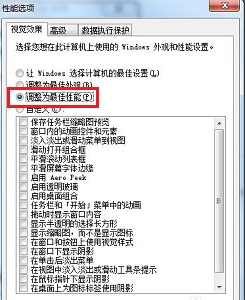
以上就是win7实用的优化技巧详细介绍了,大家可以使用这些小技巧优化自己的win7系统。
win7系统为何越用越卡?这10个优化技巧,让你的系统重生!
在使用win7系统久了之后,我们会发现系统的运行速度要比刚开始用时慢上很多。电脑运行速度慢了,我们就需要进行相应的优化才行。在win7系统中,我们可以通过优化注册表来加快系统运行速度。那么接下来韩博士我就教大家win7系统10个常用的注册表优化技巧,快一起来学习一下吧。
打开注册表编辑器:
1、按住键盘的“Win+R”快捷组合键 或者 点击开始菜单,选择运行,打开“运行”命令对话窗口。
2、接着输入Regedit,即可打开注册表编辑器。
备份注册表:
在优化注册表之前,为了防止注册表优化过程中出现意外,我们最好先备份一下注册表。
方法是:在注册表编辑器窗口—[文件]—[导出]—选择导出部分还是全部—输入文件名—保存。一旦修改错误 可用“导入”方法恢复。如果修改出问题可以重启电脑,连续按F8键,启动菜单选择最近一次正确配置进入。
10个常用的注册表优化方法
1、加快开机及关机速度
在[开始]--[运行]--键入[Regedit]--[HKEY_CURRENT_USER]--[Control Panel]--[Desktop],将字符串值[HungAppTimeout]的数值数据更改为[200],将字符串值[WaitToKillAppTimeout]的数值数据更改为1000.另外在[HKEY_LOCAL_MACHINE]--[System]--[CurrentControlSet]--[Control],将字符串值[HungAppTimeout]的数值数据更改为[200],将字符串值[WaitToKillServiceTimeout]的数值数据更改1000.
2、自动关闭停止响应程序
在[开始]--[运行]--键入[Regedit]--[HKEY_CURRENT_USER]--[Control Panel]--[Desktop],将字符串值[AutoEndTasks]的数值数据更改为1,重新启动即可。
3、清除内存内被不使用的DLL文件
在[开始]--[运行]--键入[Regedit]--[HKKEY_LOCAL_MACHINE]--[SOFTWARE]--[Microsoft]--[Windows]--[CurrentVersion],在[Explorer]增加一个项[AlwaysUnloadDLL],默认值设为1。
注:如由默认值设定为[0]则代表停用此功能。
4、加快菜单显示速度
在[开始]--[运行]--键入[Regedit]--[HKEY_CURRENT_USER]--[Control Panel]--[Desktop],将字符串值[MenuShowDelay]的数值数据更改为[0],调整后如觉得菜单显示速度太快而不适应者可将[MenuShowDelay]的数值数据更改为[200],重新启动即可。
5、加快自动刷新率
在[开始]--[运行]--键入[Regedit]--[HKEY_LOCAL_MACHINE]--[System]--[CurrentControlSet]--[Control]--[Update],将Dword[UpdateMode]的数值数据更改为[0],重新启动即可。
6、加快预读能力改善开机速度
在[开始]--[运行]--键入[Regedit]--[HKEY_LOCAL_MACHINE]--[SYSTEM]--[CurrentControlSet]--[Control]--[SessionManager]--[MemoryManagement],在[PrefetchParameters]右边窗口,将[EnablePrefetcher]的数值数据如下更改,如使用PIII 800MHz CPU以上的建议将数值数据更改为4或5,否则建议保留数值数据为默认值即3。
7、利用CPU的L2 Cache加快整体效能
在[开始]--[运行]--键入[Regedit]--[HKEY_LOCAL_MACHINE]--[SYSTEM]--[CurrentControlSet]--[Control]--[SessionManager],在[MemoryManagement]的右边窗口,将[SecondLevelDataCache]的数值数据更改为与CPU L2 Cache相同的十进制数值:例如:P4 1.6G A的L2 Cache为512Kb,数值数据更改为十进制数值512。
8、关机时自动关闭停止响应程序
在[开始]--[运行]--键入[Regedit]--[HKEY_USERS]--[.DEFAULT]--[Control Panel],然后在[Desktop]右面窗口将[AutoEndTasks]的数值数据改为1,注销或重新启动。
9、加快宽带接入速度
在[开始]--[运行]--键入[regedit]--在[HKEY_LOCAL_MACHINE]--[SOFTWARE]--[Policies]--[Microsoft] --[Windows],增加一个名为[Psched]的项,在[Psched]右面窗口增加一个Dword值[NonBestEffortLimit]数值数据为0。
10、加快宽带网速
打开注册表编辑器,找到HKEY_LOCAL_MACHINESYSTEMCurrentControlSetServicesTcpip parameters, 右击parameters在右边空白处,选择左“新建”—DWORD值边,将其命名为“DefaultTTL”,右击鼠标选出择“修改”,值改为 80(十六进制),或128(十进制),将 GlobalMaxTcpWindowSize 的值改为7FFF。
以上就是我为大家带来的win7系统10个常用的注册表优化技巧。在win7系统中,通过对注册表进行优化,我们可以加快电脑的运行速度,更好的使用电脑。
让win7系统高速运行的优化技巧
这里要跟大家分享的是关于如何让win7系统高速运行的优化技巧,任何一款电脑系统用久了之后速度都会变慢,因此很多用户会到处寻找各种优化渠道,如果想要让自己的win7系统像新安装前一样的速度,其实我们只需要掌握以下两个基础的优化技巧,并在平时的使用过程中养成良好的习惯,即可让你的win7系统高速运行。一起来看一下!
一、系统服务项优化
1、点击开始→运行,输入“Services.msc ”,回车进入系统服务设置,也可以直接在开始搜索框中输入“服务”,回车即可;
2、在Windows7服务项里面我们可以看到有很多服务项目是我们平时用不到或接触不到的,根据自己的需要来禁用某些服务即可可以加速系统运行。
二、磁盘清理“windows.old”
1、单击「开始」,打开“磁盘清理”,在搜索框中键入磁盘清理,然后在结果列表中单击“磁盘清理”;
2、如果系统提示您选择驱动器,请单击安装 Windows 的驱动器,然后单击“确定”;
3、在“磁盘清理”对话框的“磁盘清理”选项卡上,单击“清理系统文件”;
4、如果系统再次提示您选择驱动器,请单击安装 Windows 的驱动器,然后单击“确定”;
5、选中“以前的 Windows 安装”复选框,以及与要删除的文件对应的任何其他复选框,然后单击“确定”;
6、最后在出现的消息中,单击“删除文件”。
让win7系统高速运行的优化技巧,就跟大家分享到这里,系统用久了会变慢是难免的,大家按照以上的两个优化小技巧操作看看就会发现系统变快不少!
相关推荐:
深度技术win7系统稳定吗?深度技术win7系统的可靠性如何?
联想官宣新款拯救者 R9000X / R9000K 游戏本:AMD 处理器 + 显卡
声明:《win7有哪些优化技巧?win7实用的优化技巧详细介绍》一文由排行榜大全(佚名 )网友供稿,版权归原作者本人所有,转载请注明出处。如果您对文章有异议,可在反馈入口提交处理!
