作为 22H1 更新的一部分,微软于今年早些时候为 Windows 11 添加了诸多新功能,比如直接选中 Teams 应用中的文本。但是文件资源管理器的多标签页功能,仍处于未正式推送的测试体验阶段。最新消息是,微软或在下一个大版本更新(22H2)之后,正式为文件资源管理器提供等待多年的选项卡、以及全新的主视图体验。
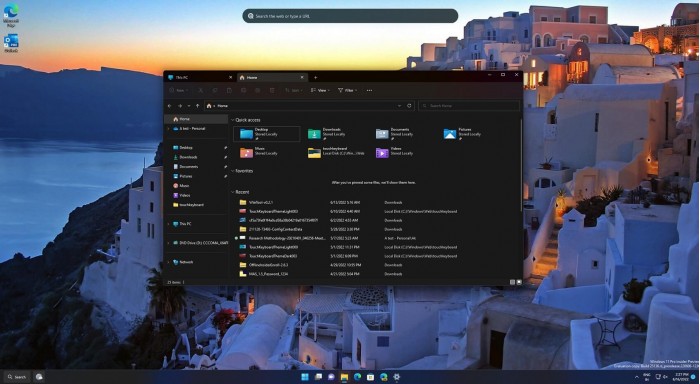
Windows Latest 指出:
与文件资源管理器(Explorer)的多标签页功能相比,新引入的主视图(Home)将允许用户更轻松地查看最近使用的文件(含 OneDrive 网盘上的文档和图片)。
好消息是,这种情况或正在发生改变。
一方面,尽管 ViveTool 等第三方工具已能够实现这项功能,但微软迟迟没有向公众提供这方面的体验渠道。
另一方面,有报道称 Windows 11 22H2 更新将于 9 月最后一周到来、并于 10 - 11 月更广泛地推出。
据说微软现已开始向 Windows Insider 测试者们推送这一选项,以赶在 Windows 11 22H2 秋季更新到来前做好准备。
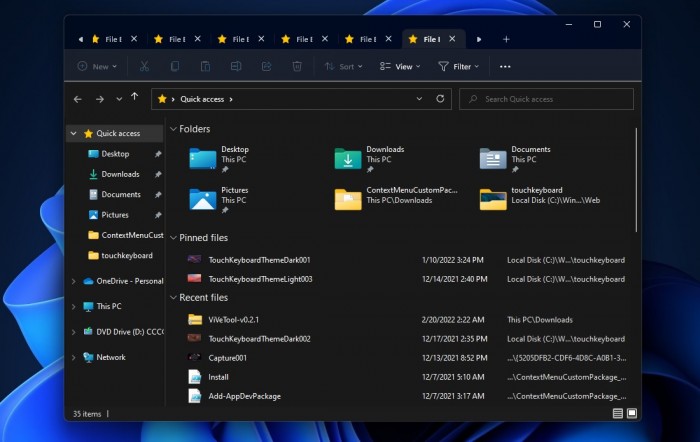
坏消息是,对于生产渠道中的任何 Windows 11 操作系统用户来说,这项功能可能无法在 22H2 发布的第一时间被包括在内。
事实上,Windows 11 22H2 的 RTM 版本,依然缺少文件资源管理器的多标签页功能支持。
更有可能的情况是,微软或打算通过后续的‘累积更新’,分阶段地向 Windows 11 用户推送这项改进(或需等到 10 ~ 11 月)。
与此同时,Dev 通道的测试者们,现已迎来与文件资源管理器有关的几项修复(比如几个文件夹突然重复)、以及最新预览版本中的任务栏 bug 。
此外用户现可通过鼠标或触控操作,拖动文件资源管理器标题栏的左半部分。并且修复了选择文件夹、并使用上下文菜单时,可能无法顺利打开它们的 bug 。
win11资源管理器打不开linux
一、检查 Windows 更新
打开设置。
转到 Windows 更新。
选择检查更新。
使用此选项,您的操作系统将自动推荐并修复问题,例如导致 Windows 11 文件资源管理器崩溃的损坏设置。
二、重新启动 Windows 11 文件资源管理器
按键盘上的 Ctrl + Alt + Delete,然后选择Task Manager。
单击“进程”选项卡,搜索“文件资源管理器”,然后选择它。
单击重新启动按钮。
三、调整文件资源管理器选项
打开控制面板。
在右上角的搜索栏中,键入文件资源管理器选项并打开它。
选择常规选项卡。
在打开文件资源管理器旁边:下拉菜单,然后选择此电脑选项。
单击应用,然后单击确定。
四、使用 Windows PowerShell 执行某些命令
右键单击 开始图标,然后选择Windows Terminal (admin) 。
在 PowerShell 中,键入以下命令,然后执行它:Repair-WindowsImage -Online –RestoreHealth。
等待该过程完成。
重新启动您的电脑。
五、使用命令提示符阻止Windows 11文件资源管理器崩溃
单击开始按钮,键入命令提示符,然后右键单击它并选择以管理员身份运行。
在弹出的窗口中,输入以下命令,然后回车:sfc /scannow
等待该过程完成。
重新启动您的电脑。
此命令也称为系统文件检查器,允许您扫描和恢复 Windows 系统文件中的损坏。因此,如果您的 Windows 11 文件资源管理器崩溃,它肯定会有所帮助。
六、清除缓存
单击“开始”按钮,键入“控制面板”,然后单击它。
在右上角的搜索栏中,键入文件资源管理器选项并打开它。
选择General选项卡,然后在Privacy部分,单击Clear,然后选择OK。
使用此选项,您将能够清除可能导致 Windows 11 文件资源管理器崩溃的历史记录。
win11更新22h2需要激活吗
win11更新22h2需要激活吗?
Win11 22H2跳过联网激活操作步骤 第一种方法、使用Rufus 3.19制作启动盘镜像跳过联网,通过Rufus制作的镜像文件会自动跳过联网激活 下面是新的Rufus 3.19测试版的更新日志,描述了这些新功能: 增加了一个新的选择对话框,用于Windows 11设置的定制。 安全启动和TPM绕过现在已经被移到了这个对话框中 还允许绕过Windows 11 22H2对微软账户的强制要求(注意:网络必须被暂时禁用或拔掉,才能创建本地账户) 它可以绕过缺少 TPM 2.0 的计算机(包括 Intel Mac)、RAM 小于 4GB 或 64GB 存储的计算机,还可以自动禁用数据收集。 在安装过程中,你仍需要使计算机保持完全脱机,以便跳过 Microsoft 帐户要求,就像在以前的方法中一样。但是Rufus方法通过跳过手动注册表编辑使它变得容易得多,而且该软件是免费的和开源的。 第二种方法、如果你已经在联网界面了,那我们可以直接输入相关命令重启之后,就会有跳过选项 我们在安装win11系统之前,把电脑的网络断掉(台式机记得拔网线),然后在出现需要联网界面,同时按下:Shift + F10,调出cmd窗口然后输入命令:oobe\BypassNRO.cmd 回车,此时win11系统会自动重启,重启后就会有一个暂时跳过的选项,可以和以前一样离线配置。 第三种方法、在安装界面,我们通过修改注册表 第一步:首先在安装界面,我们按下键盘上的:Shift + F10,调出cmd命令提示符窗口,输入注册表命令:regedit ,直接回车,打开注册表编辑器窗口。 第二步:在打开的注册表编辑器界面中,我们依次打开:HKEY_LOCAL_MACHINE\SOFTWARE\Microsoft\Windows\CurrentVersion\OOBE。 右侧空白处,点击【右键】,在打开的菜单项中,选择【新建>DWORD (32 位)值(D)】。 第三步:给这个新建的值命名为【BypassNRO】,双击打开BypassNRO这个值,然后在编辑 DWORD (32 位)值窗口,将数值数据修改为【1】,再点击【确定】。 第四步:最后输入【logoff】命令,并且按【Enter(回车键)】,即可跳过联网登录账号提示。
相关推荐:
Windows11文件资源管理器或在22H2更新后获得多标签页支持
Win7旗舰版连接打印机失败错误0x00000002如何解决?
蝉联全球冠军!2022 年图计算挑战赛华中科技大学团队再创佳绩
丰田高管称纯电动汽车推广面临障碍,混动车型是近期更好的解决方案
声明:《Windows11文件资源管理器或在22H2更新后获得多标签页支持》一文由排行榜大全(佚名 )网友供稿,版权归原作者本人所有,转载请注明出处。如果您对文章有异议,可在反馈入口提交处理!