有一些朋友反映说自己想要修改盘符却提示参数错误,这究竟是怎么回事,Win7修改盘符提示参数错误怎么办?系统之家小编今天给大家带来了Win7更改盘符失败参数错误解决方法,帮助你解决这个问题,如果你想要了解更多有关Windows7系统的知识,欢迎关注本网站。
原因:磁盘状态凡是出现“页面文件”的盘都无法修改盘符,图中C盘、J盘修改盘符都会出现参数错误。那我们怎么解决呢?
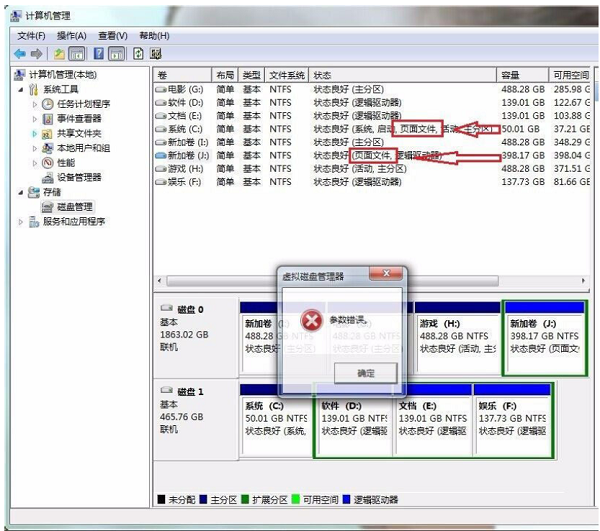
1、右键计算机单击属性。
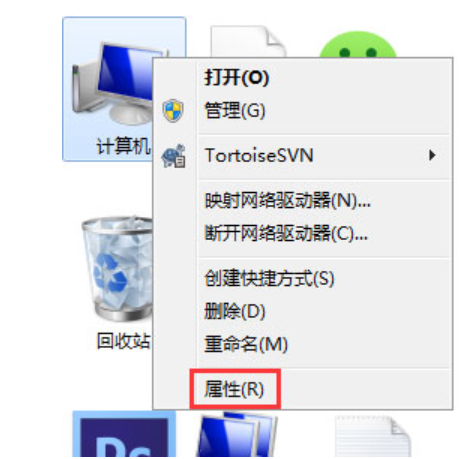
2、单击高级系统设置,打开系统属性。
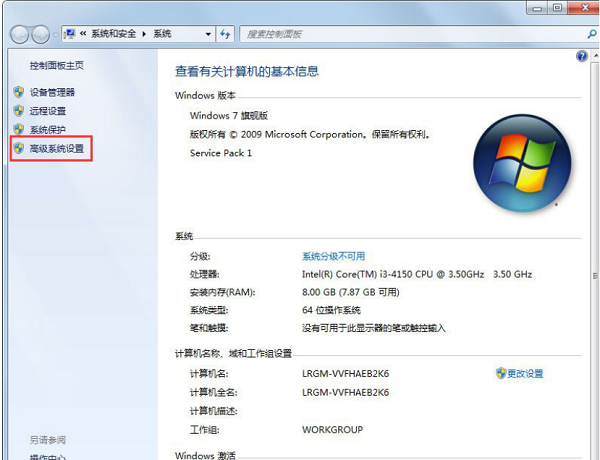
3、单击高级,点击性能的设置。
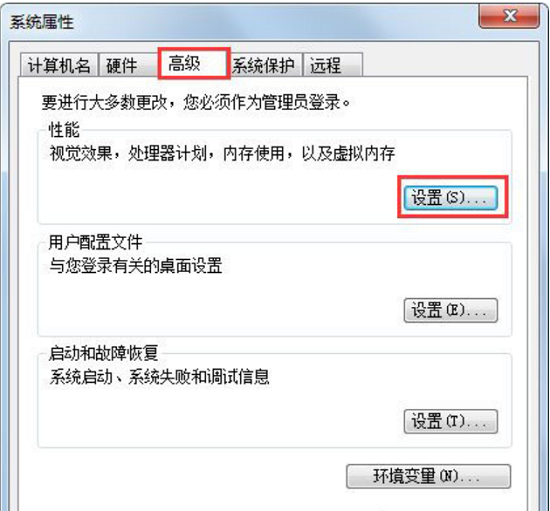
4、单击高级,点击虚拟内存下的更改。
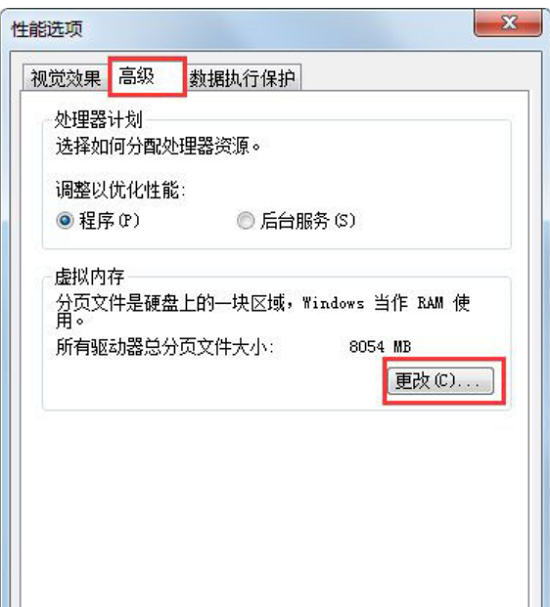
5、选择提示参数错误的盘(图中的J盘),按顺序点击无分页文件,设置,确定之后电脑会提示重启计算机生效,点击重启,重启后就可以修改盘符了。
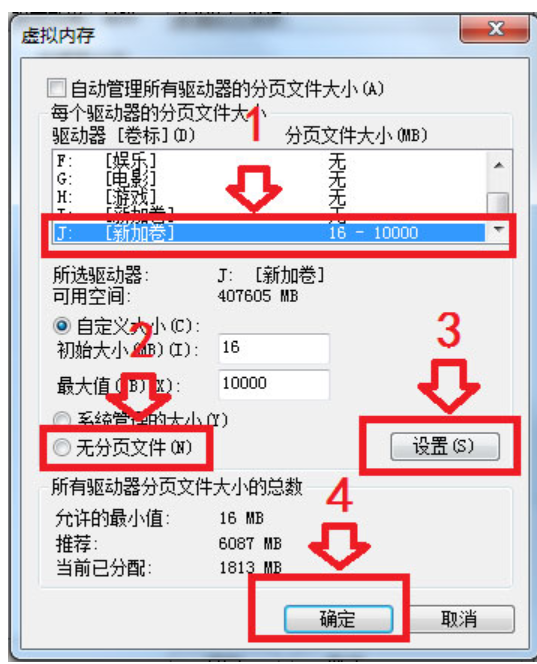
以上就是Win7更改盘符失败参数错误解决方法,希望能够帮助到大家。
把d盘改成e盘参数错误
1、右键计算机单击属性。
2、单击高级系统设置,打开系统属性。
3、单击高级,点击性能的设置。
4、单击高级,点击虚拟内存下的更改。
5、选择提示参数错误的d盘,按顺序点击无分页文件,设置,确定。之后电脑会提示重启计算机生效。
6、点击重启。重启后我们就可以修改盘符了。
win7系统盘符错乱怎样修复?
win7系统不同的磁盘盘符记录着不一样的文件和程序,安装完win7系统发现盘符是错乱的,D盘变成了光驱,本应该是D盘的确变成了F盘,如果磁盘盘符要是不对的话,安装在该盘中的软件由于路径不对是无法运行的,而且盘符错乱也给操作电脑造成很大不便,遇到此类故障问题该怎么解决呢?下面小编向大家介绍具体解决方法。
1、打开磁盘管理工具,右键点击桌面“计算机”图标——选择“管理”——在管理界面选中“磁盘管理”;
2、我们右键点击光驱,并选择“更改驱动器号和路径”;
3、在弹出的窗口中点击“更改”,然后我们为光驱设定一个空闲的盘符,设为盘符“J”;系统会提示你是否要更改,我们选“是”;
4、将光驱盘符更改完成后,我们再按第3步操作 把F盘更改为“D盘”,为什么要先更改光驱盘符呢?因为之前D盘是给光驱占用了,我们要先空闲出来才能为别的磁盘分配“D盘”,要不然在更改的时候是不会出现“D”选项的。
5、现在我们已经把原来的F盘改为D盘了,我们还是重复第3步操作,将光驱改成E盘,毕竟按顺序安起来更清爽一点。到这里我们就把盘符给修复回去了。
win7系统盘符错乱修复的教程就先分享到这里,有需要的用户欢迎大家掌握操作。
更改c盘盘符 参数错误
由于安装win10系统分区过程中,默认情况下会对各个盘进行设置盘符,以此栏方便用户文件的存放,但是有的用户却不想要win10系统默认的盘符,想要进行修改时,却出现了提示参数错误的情况,那么win10更换盘符报参数错误怎么办呢?接下来小编就来教大家win10系统盘符改不了参数错误解决方法。
推荐下载:win10专业版下载64位
解决方法:
1、在Windows10桌面,右键点击桌面上的“此电脑”图标,在弹出的菜单中选择“管理”菜单项
2、这时会打开计算机管理窗口,点击窗口左侧边栏的“磁盘管理”菜单项,在右侧窗口中可以看到只要有“页面文件”的盘符修改的时候,会弹出参数错误的提示。
3、这时我们可以再次右键点击此电脑图标,在弹出菜单中选择“属性”菜单项。
4、这时会打开系统属性窗口,点击左侧边栏的“高级系统设置”菜单项。
5、在打开的系统属性窗口中,点击“设置”按钮。
6、这时会弹出性能选项窗口,点击“高级”选项卡。
7、在打开的高级设置窗口中,点击虚拟内存设置项中的“更改”按钮
8、这时会打开虚拟内存窗口,点击无法修改盘符的驱动器号,然后选中下面的“无分页文件”一项,接着点击“设置”按钮,最后再点击确定按钮 ,提示重新启动计算机,重启动再次修改盘符就不会出现参数错误的提示了。
以上就是win10系统盘符改不了参数错误解决方法了,希望能够帮助到大家。
相关推荐:
年内累计下跌近 70%,马斯克告诉特斯拉员工不要被股市的疯狂所困扰
Win7修改盘符提示参数错误怎么办?Win7更改盘符失败参数错误解决方法
马斯克承认入主Twitter初期犯了错误:多多包涵,今后会少犯
全球首颗商用存内计算芯片问世,AI 处理实现 10 倍以上能效提升
AMD机会来了?商家预售NV RTX 4070 Ti:售价最高8399元
声明:《Win7修改盘符提示参数错误怎么办?Win7更改盘符失败参数错误解决方法》一文由排行榜大全(佚名 )网友供稿,版权归原作者本人所有,转载请注明出处。如果您对文章有异议,可在反馈入口提交处理!