系统大全为您提供画图,作为Windows系统中的一项常用功能,在Windows7中,其界面和功能得到进一步提升,可用于在空白绘图区域或在现有图片上创建绘图。下面介绍一下Windows7系统中画图在查看图片方面的功能。1、快速缩放图片首先,利用画图打开图片后,若是该图片的原始尺寸较大,可以直接向左拖动右下角滑块,将显示比例缩小,这样便于在画图界面查看整个图片。当然,也可以在画图的查看菜单中,直接点击放大或缩小来调整图片的显示大小。

2、显示标尺和网格线在查看图片时,特别是一些需要了解图片部分区域的大致尺寸时,可以利用标尺和网格线功能,方便用户更好的利用画图功能。操作时,可以在查看菜单中,勾选“标尺”和“网格线”即可。

3、放大镜功能有时因为图片局部文字或者图像太小而看不清楚,这时,就可以利用画图中的“放大镜”工具,放大图片的某一部分,方便查看。

操作方法:在画图“主页”选项卡中“工具”栏中,单击“放大镜”,将放大镜移至需要放大的区域,单击方块中显示的图像部分将其放大。4、全屏方式看图Windows7画图还提供了“全屏”功能,可以在整个屏幕上以全屏方式查看图片。操作方法:在画图“查看”选项卡的“显示”栏目中,单击“全屏”,即可全屏查看图片,非常方便;需要退出全屏时,单击显示的图片即可返回“画图”窗口。
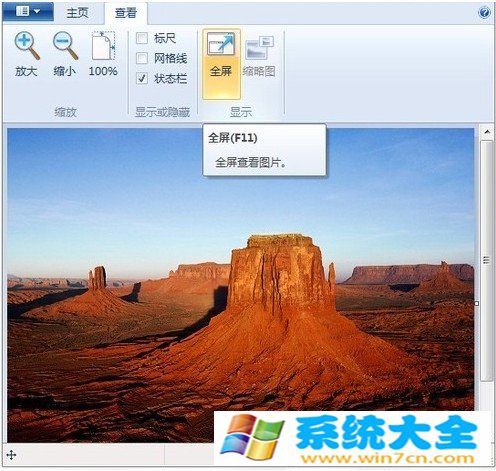
以上就是系统大全给大家介绍的如何使的方法都有一定的了解了吧,好了,如果大家还想了解更多的资讯,那就赶紧点击系统大全官网吧。
本文来自系统大全http://www.win7cn.com/如需转载请注明!推荐:win7纯净版
电脑中自带的画图如何使用
方法一:用Cortana搜索“画图”,点击打开“画图”。
方法二:打开“开始菜单”,找到“Windows 附件”文件夹,点简塌击打开。找旦咐乎到其中的“画模悉图”,点击打开使用。
Win7画图工具怎么使用
打开Windows 7 操作系统自带的画图软件,打开之后,如果画布很小,需要使用鼠标将其拉大。放在底部中间的小白点上,鼠标变成双箭头之后,就可以点住左键不松手,往下拽,拉高画布。同样,放在右边中间的小白点之上往右拖拽,是可以拉宽画布的,如要同时拉宽、拉高画布,可以将鼠标悬停在右下角的小白点上,再往右下方拽,满意了松手即可。 想要填充色,首先要点击形状中的任意一个图形,填充的菜单才能使用,否则就是不可用状态(灰色),打开之后有很多选项,可以点击纯色(填充纯色)。 比如,需要填充一个圆形图案,点击 圆心形状→再点击工具中的油漆桶图标→里面需要填充什么颜色点击一下色块。再点击这个圆圈中的任意一点,即可填色成功了。 同样,点击五角星(★)工具→可以先画一个五角星外框,再点击颜色→点击工具上的油漆桶图标→点击五角星中的任意一点,即可成图。 点击工具右下角的▼,里面还有其它的形状可供使用,比如画心形。
如何使用win7中的画图功能
如何使用win7中的画图功能
多人甚至已经遗忘了Win7画图程序在哪里,不妨再多啰嗦几句。相比于XP等老系统,Win7的画图工具还是改进了不少,比如类菜单似于Office的Ribbon风格界面。很显然,画图程序的主要功能就是图片处理,一些简单的比如裁剪、图片的旋转、调整大小等,根本无需动用Photoshop这样的大型程序,而使用Win7画图就能轻松实现。
工具/原料
画图软件
方法/步骤
通过Win7的开始打开,找到“附件”--“画图”,即可启动Win7画图程序
在Win7画图程序中打开一张图片,若是该图片的原始尺寸较大,可以通过画图程序右下角的滑动标尺进行调整将显示比例缩小,这样便于在画图界面查看整个图片。当然,也可以在画图的查看菜单中,直接点击放大或缩小来调整图片的显示大小。
在查看图片时,特别是一些需要了解图片部分区域的大致尺寸时,可以利用标尺和网格线功能,方便用户更好的利用画图功能。操作时,可以在查看菜单中,勾选“标尺”和“网格线”即可。
有时因为图片局部文字或者图像太小而看不清楚,这时,就可以利用画图中的“放大镜”工具,放大图片的某一部分,方便查看。操作时,鼠标左键单击放大,鼠标右键单击缩小。放大镜模式可以通过侧边栏移动图片的位置。
Win7画图还提供了“全屏”功能,可以在整个屏幕上以全屏方式查看图片。操作方法:在画图“查看”选项卡的“显示”栏目中,单击“全屏”,即可全屏查看图片,再次单击鼠标左键即可退出,或者按ESC键退出全屏返回“画图”窗口。
相关推荐:
京东国际年货节多品类热销 波士顿龙虾与进口海参同比增长均超10倍
上海嘉定智慧交通升级改造工程已基本完工,未来可实现 L4 级自动驾驶的车路协同
一年卖出超26万台!石头科技G10S成2022全网累计销量第一
声明:《Win7画图工具查看图片及使用的方法》一文由排行榜大全(佚名 )网友供稿,版权归原作者本人所有,转载请注明出处。如果您对文章有异议,可在反馈入口提交处理!