新安装或者升级到Windows 8.1系统的朋友会发现,Win8.1开机后直接进入的是开始屏幕模式,而不是像Win7那样的传统PC桌面。由于Win8.1开始屏幕采用的是磁贴的操作方式,对于平板电脑或者触摸屏设备操作体验不错,但对于普通的电脑感觉并不是很亲切。那么Win8.1怎么进桌面?目前有2种方法可以实现Win8.1开机直接进桌面,以下我们一起来学习下。
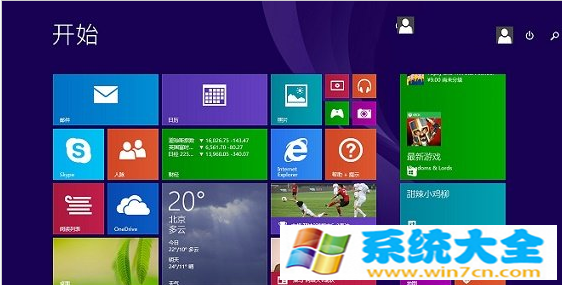
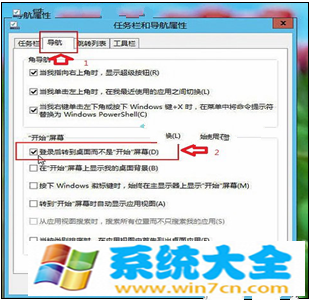
本文来自系统大全为您提供如需转载请注明!推荐win10下载
win8.1笔记本开机直接进入桌面怎么样设置
win8升级到win8.1系统后可以开机进接进入Windows传统桌面,之前win8系统开机都是进入metro界面,如果要进入传统桌面还要进行设置。升级到win8.1系统后可以设置开机直接进入Windows传统桌面,下面我就以 笔记本 电脑为例子,跟大家分享具体的操作 方法 吧,希望对大家有所帮助~
win8.1笔记本开机直接进入桌面的设置方法
1.使用组合快捷键win键+r键打开运行窗口,输入“regedit”回车确认打开注册表编辑器。如下图所示
2.在打开的注册表编辑器中依次展开HKEY_LOCAL_MACHINE/SOFTWARE/Microsoft/Windows NT/CurrentVersion/Winlogon进入下一步操作。如下图所示
3.在右侧的窗口中找到“Shell”项,点击打开进入下一步操作。如下图所示
4.在打开的编辑字符串窗口中,修改数值数据位“explorer.exe,explorer.exe”点击确定完成操作。如下图所示
猜你喜欢:
1. Win8开机怎么设置默认进入桌面
2. WIN8开机如何直接进入经典桌面
3. win8.1怎么设置开机进入桌面
4. win8.1如何设置直接进桌面
5. win8.1中怎么设置开机进入传统桌面
Win8.1怎么进桌面 2种Win8.1开机直接进桌面方法
您好,爱应用—WPer丶让我先说为您解答:
方法一、设置Win8.1任务栏和导航属性
Win8.1传统桌面的任务栏中右键鼠标,然后打开的“任务栏和导航属性”中,然后我们切换到“导航”选项卡,最后在其下方勾选上“登陆后转到桌面而非‘开始’屏幕(D)”,完成后,点击底部的确定即可
Win8.1开机直接进桌面设置
完成以上设置后,我们重启电脑,下次开机就是直接进入Win8.1桌面,而非是开始屏幕模式界面。
详细设置教程,请阅读:Win8.1开机进入桌面怎么设置
Win8.1启动到桌面图文教程。
方法二、升级到Win8.1
update(推荐)
微软已经免费向全球用户开始推送最新的Win8.1
update版本,新Win8.1
update系统默认的就是开机直接进入Win8.1桌面。
希望对你有所帮助,爱应用旗下资深团队为您解答,望采纳。
相关推荐:

