win7任务管理器已停止工作怎么办?电脑任务管理器停止工作解决方法?
win7系统是一个非常有用的系统,超级工作能力是系统的特点,但最近有很多朋友反映他们的win7系统遇到了任务管理器停止工作的问题,今天小化妆会给你带来计算机任务管理器停止工作解决方案。

win7任务管理器已停止工作解决办法:
方法一:
1、右键点击桌面下方的【任务栏】空白区域,在弹出的菜单栏选择【任务管理器】
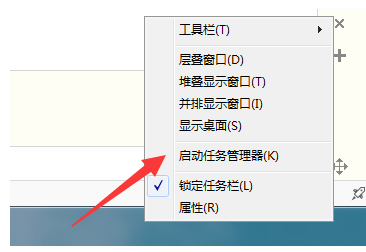
2、进入任务管理器界面,点击上方的【文件】选择【新建任务】
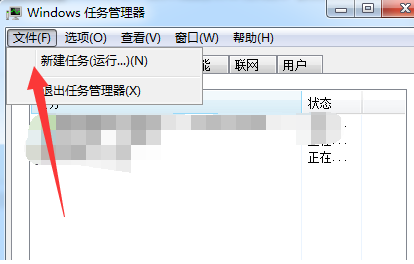
3、在弹出的任务对话框输入 explorer.exe 命令,点击确定,重新启动资源管理器。
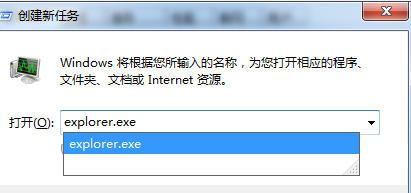
方法二:
1、按“win + R”打开【运行】选项,弹出的运行对话框中输入 regedit 命令,点击确定进入注册表界面。
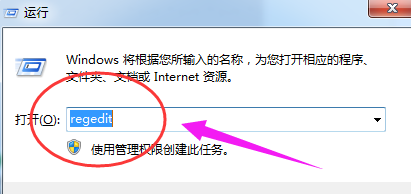
2、进入注册表界面,依次定位到【HKEY_CURRENT_USERSoftwareMicrosoftWindowsCurrentVersionPolicies】项下
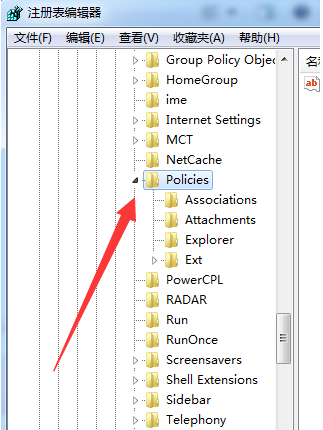
3、右键点击Policies项,选择【新建】,【项】将其命名为 System
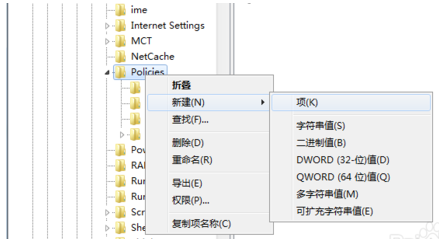
3、接着在System项右方空白区域选择【新建】,【字符串值】将其命名为 DisableTaskMgr
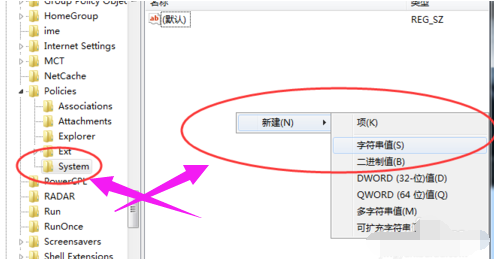
5、双击打开新建的DisableTaskMgr数值,将其数据设置为 0 点击确定。
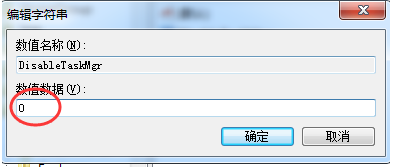
(以上就是今天小编为每一个因为win7任务管理器已停止工作问题而烦恼的小伙伴们带来的解决办法,如果对您带来了帮助请继续关注本站吧!)
WIN 7中老是出现“windows 任务管理器 已停止工作”怎么解决?
解决方法:\x0d\x0aWindows的任务治理器常常会罢工。而产生罢工的原因有良多,面临这种情况,你应该及时进行全盘扫描,排除病毒和木马对系统的影响。除此以外,还有可能由于组策略设置不当和注册表被修改而导致任务治理器无法正常使用,还在等什么?赶紧让Win7任务治理器重新工作吧。\x0d\x0a\x0d\x0a情况一、重新配置组策略\x0d\x0a\x0d\x0a良多情况下无法打开Win7任务治理器,都是因为在组策略中进行了封闭和禁止设置,因此对于组策略的禁止解除,可以解决绝大部门Win7任务治理器罢工的情况。\x0d\x0a\x0d\x0aSTEP1\x0d\x0a\x0d\x0a点击『开始』菜单。点击“运行”并键入“gpedit.msc”。在“组策略”中依次展开“本地计算机”策略/用户配置/治理模板/系统/Ctrl+Alt+Del 选项。\x0d\x0a\x0d\x0aSTEP2\x0d\x0a\x0d\x0a在该列表中打开删除“任务治理器” 的属性。在属性中的“设置”选项卡中假如泛起“已禁用”或“未配置”等选项,将其选择为“已开启”,确定后,Win7任务治理就能重新工作了。\x0d\x0a\x0d\x0a情况二,修改注册表\x0d\x0a\x0d\x0a可能由于病毒或木马的影响,对注册表进行了修改,导致任务治理器无法正常运转,此时只需要进行注册表调整即可搞定。\x0d\x0a\x0d\x0a点击运行,输入"regedit"打开注册表编纂器,依次展开HKEY_CURRENT_USER\Software\Microsoft\Windows\CurrentVersion\Policies\,在该注册表项下建扬名为 System 的项,在该项下创建名为DisableTaskMgr的“字串符值”或者“DWORD值,将键值设置为0则可解除任务治理器的禁止状态,设置为1则代表禁止。
win7总是提示资源管理器停止工作怎么解决
win7一直提示资源管理器停止工作解决方法就是关闭文件夹选项的缩略图功能。
键点击桌面下方的【任务栏】空白区域,在弹出的菜单栏选择【任务管理器】,进入任务管理器界面,点击上方的【文件】选择【新建任务】,在弹出的任务对话框输入explorer.exe命令,点击确定,重新启动。
Windows的资源管理器的进程叫做“explore.exe”进程,可以在任务管理器上面先找到“explore.exe”进程,先结束该进程,在新建一个“explore.exe”进程试试能不能解决故障。
点击“开始菜单-运行”,运行框上输入“msconfig”回车,用鼠标切换到“服务”选项卡。向下滚动找到【windowsErrorReportingService】这项,把这项前面的钩去掉,点一下应用。然后重启电脑就可以了。
相关推荐:
win7任务管理器已停止工作怎么办?电脑任务管理器停止工作解决方法
法国出台“2030 投资计划”,向电子工业投资超 50 亿欧元
电信巨头 T-Mobile 同意支付 3.5 亿美元和解数据泄露集体诉讼
任天堂《Switch Sports》首个免费更新将于 7 月 27 号推出
2020年win7停止支持后还能用吗?2020年win7停止支持可以继续使用
声明:《win7任务管理器已停止工作怎么办?电脑任务管理器停止工作解决方法》一文由排行榜大全(佚名 )网友供稿,版权归原作者本人所有,转载请注明出处。如果您对文章有异议,可在反馈入口提交处理!
