win7如何优化驱动-win7驱动优化教程?
在我们使用硬件设备时,win7系统的硬件驱动程序非常重要,合理的优化驱动程序能够帮助我们的硬件设备获得更好的性能体验,我们只需要在设备管理器中找到相应的驱动程序就可以对其进行优化。
win7驱动优化教程
1、右键计算机,可以打开“设备管理器”
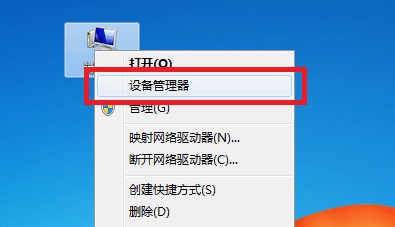
2、在设备管理器右侧我们就可以看到各种设备。
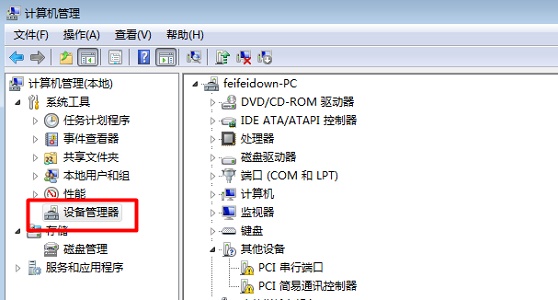
3、右键选中需要优化的驱动,可以进行更新、卸载等操作。
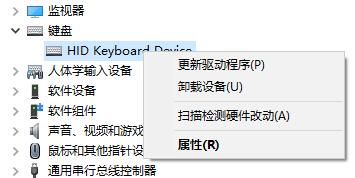
4、打开属性。可以对驱动电源进行优化。
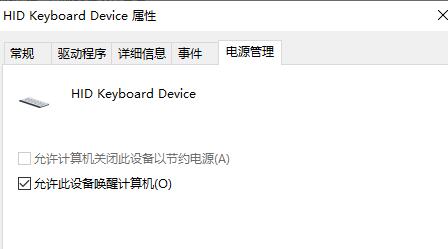
以上就是win7驱动优化教程了,大家快去优化自己的win7驱动吧。
让win7系统高速运行的优化技巧
还再为系统用久了而担心吗?还再烦恼系统的运行速度像乌龟一样吗?还再到处寻找各种优化渠道吗?想要让自己的win7系统像新安装前一样的速度吗?那就来看看我为大家秘制的两个优化技巧吧,让你的win7系统高速运行。
1. 系统服务项优化
点击开始>运行菜单>在开始运行框中输入“Services.msc ”回车进入系统服务设置,也可以直接在开始搜索框中输入“服务”两个汉字,回车即可进入(相关:windows7运行在哪?)
在Windows7服务项里面有很多服务项目,有很多使我们平时用不到的,或者根本接触不到的服务,根据自己的需要来禁用某些服务,关闭后可以减轻系统一定的负担,可以加速系统运行。不清楚哪些服务项可以关闭的可以查看一下后面的介绍,或者百度解决。
2. 磁盘清理“windows.old”等文件
很多朋友在安装Windows7之前并没有对系统盘进行彻底的格式化,这种情况下安装好的Windows7会在系统盘生成一个Windows.old文件,这是一个备份之前系统中重要文件的文件夹,但是这个文件夹占用几G甚至几十G的磁盘空间。为了能给系统盘瘦身,让系统更加流畅,我们可以删除这个文件夹。
①通过单击「开始」按钮,打开“磁盘清理”。 在搜索框中,键入磁盘清理,然后在结果列表中单击“磁盘清理”。
②如果系统提示您选择驱动器,请单击安装 Windows 的驱动器,然后单击“确定”。
③在“磁盘清理”对话框的“磁盘清理”选项卡上,单击“清理系统文件”。
④如果系统再次提示您选择驱动器,请单击安装 Windows 的驱动器,然后单击“确定”。
⑤选中“以前的. Windows 安装”复选框,以及与要删除的文件对应的任何其他复选框,然后单击“确定”。
⑥在出现的消息中,单击“删除文件”。
系统用久了就会慢慢老化,运行速度也慢慢下降,运行效率就越来越低了,这是很多用户一直担心的。怎样才能让win7系统一直保持新装之前的运行速度呢,这个说难也不难,说简单也不简单,按照以上的两个优化小技巧操作看看就知道了。
如何解决win7系统 驱动识别慢
取消系统网络搜索驱动功能就可以了。
1、在win7系统桌面上的“计算机”图标上右键,选择“属性”,打开系统信息。
2、在打开的窗口中,点击左侧窗口的“高级系统设置”;
3、在打开的系统属性窗口,切换到“硬件”标签页,点击“设备安装设置”; 4、在设备安装设置页面中,点择“否,让我选择需要执行的操作”与“从不安装来自windows updata 的驱支程序软件”,然后保存一下即可。
相关推荐:
机械革命新款 Code 01 程序员本上架:R7 6800H + 64GB 内存,6999 元
消息称小米 MIUI 14 系统发布时间还早,8 月份 Redmi K50 Ultra 等新手机仍搭载 MIUI 13
TrendForce:第二季度全球电视出货量达 4517 万台,同比减少 6.8%
声明:《win7如何优化驱动?win7驱动优化教程》一文由排行榜大全(佚名 )网友供稿,版权归原作者本人所有,转载请注明出处。如果您对文章有异议,可在反馈入口提交处理!
