我们在日常使用Win7系统的电脑时,经常会使用快捷键来切换窗口,但是切换窗口的数目是固定的,在多程序的情况下使用起来非常不方便,那么Win7要怎么修改切换窗口数量呢?下面就和小编一起来看看怎么操作的吧。
Win7修改切换窗口数量的方法
1、按下“Win+r”组合键呼出运行,在框内输入“regedit”按下回车键打开注册表编辑器;
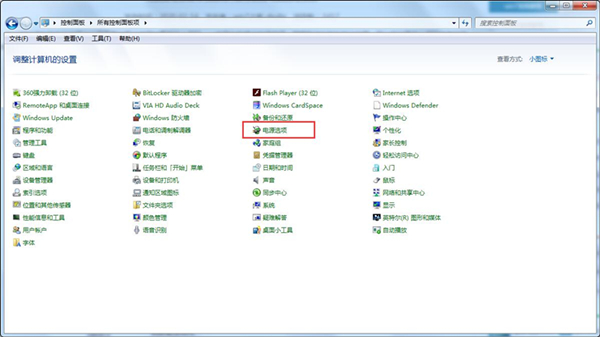
2、在注册表中依次展开“HKEY_CURRENT_USERControl PanelDesktop”;
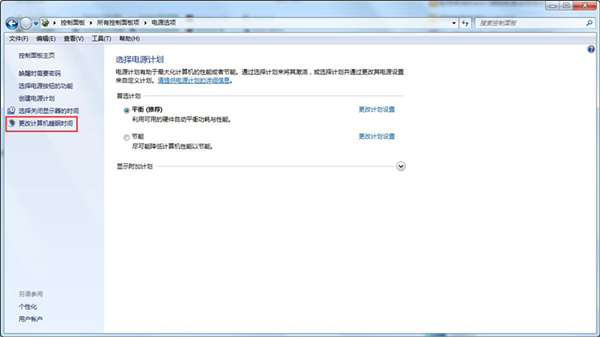
3、在窗口右侧找到“CoolSwitchColumns”项并双击打开;
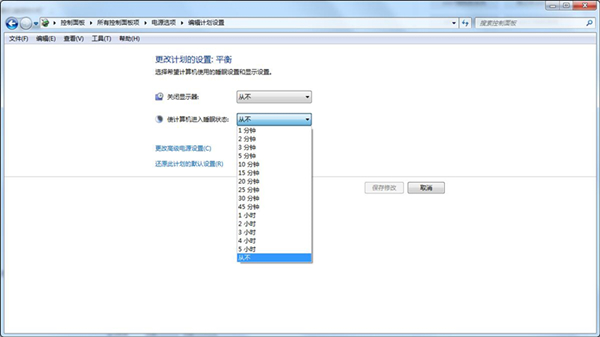
4、在该框内将数值数据修改为自己想要的数量然后点击确定重启计算机即可。
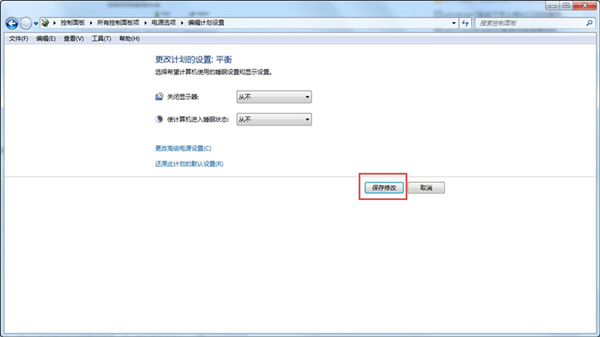
如何更改Win7快捷键Alt+Tab的切换数量
1、返回桌面按下“Win+R”组合键打开“运行”窗口,在输入框中输入“regedit”命令后回车,打开系统的“注册表编辑器”
2、在注册表中依次展开“HKEY_CURRENT_USER \ Control Panel \ Desktop”
3、在窗口右侧找到“CoolSwitchColumns”项并双击打开
4、在弹出的“编辑字符串”窗口中将数值数据更改为自己想要的数量后,单击下方“确定”后重启电脑
以上就是今天所分享的如何更改Win7快捷键Alt+Tab的切换数量的方法,完成上述操作后即可任意切换窗口了。
如何设置Win7系统中切换窗口显示的数目
方法/步骤
1、按住键盘的“Win+R”快捷组合键,打开“运行”命令对话窗口。如图所示;
2、在运行命令对话窗口中输入“regedit.exe”命令,然后再点击“确定”按钮。如图所示;
3、点击确定按钮后,这个时候会打开“注册表编辑器”对话窗口。如图所示;
4、在注册表编辑器对话窗口中,依次展开“HKEY_CURRENT_USER\Control Panel\Desktop”选项。如图所示;
5、在“Desktop”选项的右侧窗格中找到“CoolSwitchRows”选中并左键双击打开。如图所示;
6、在打开的“编辑字符串”窗口中,在数值数据栏中修改为我们自己想要的行数,如“2”。最后点击“确定”按钮。重新启动计算机即可生效。如图所示;
win7怎么修改窗口切换?
首先,我们要为自己的电脑配上一个键盘。(("▔□▔)虽然大家不可能没有,但是这是必备条件,还是得说一下=-=)图中的键盘是标准类型的,如果大家有不同键盘的话,注意之后经验中的具体按键。
这里介绍第一种快捷键的组合“ALT+TAB”。按键分别在空格键盘旁边(ALT)以及“~”的下方(TAB)。先按【ALt】,再按【TAB】,每按一次【TAB】切换一个窗口。
我们可以从图中看到这种快捷键的切换界面是长这样的。(ps:在界面背后有一层白色的,就是会切换至的那个界面)
第二种快捷键组合【win+TAB】,和之前那个快捷键的操作方式相同。先按住win键,再按TAB,按一次换一个界面。
这个是操作时的截图,看的不是很清楚,后面有一层黑色的东东,就是下一个界面,可以发现我们现在所处的这个文件夹界面已经是有点扭曲的,这说明实在切换过程中。
最后一种,就是我们平时最常使用的,直接使用鼠标去点击下方任务栏中的图标,来进行界面切换。
相关推荐:
Win7如何修改切换窗口数量?Win7修改切换窗口数量的方法
比华为Mate50晚了两个多月!iPhone 14卫星通信将于月底开通
声明:《Win7如何修改切换窗口数量?Win7修改切换窗口数量的方法》一文由排行榜大全(佚名 )网友供稿,版权归原作者本人所有,转载请注明出处。如果您对文章有异议,可在反馈入口提交处理!
