很多时候,当我们使用电脑进行照片打印的时候,都会出现提示“存储空间不足,无法处理此命令”,导致照片打印失败。那么,Win8打印照片出错提示“存储空间不足,无法处理此命令”怎么解决呢?接下来,我们就一起往下看看吧!
方法/步骤
1、这类问题一般可以先重启电脑;
2、如果打印机添加比较方便,可以尝试重装打印机;

3、不过这类问题重装打印机能解决问题的机会比较小的;
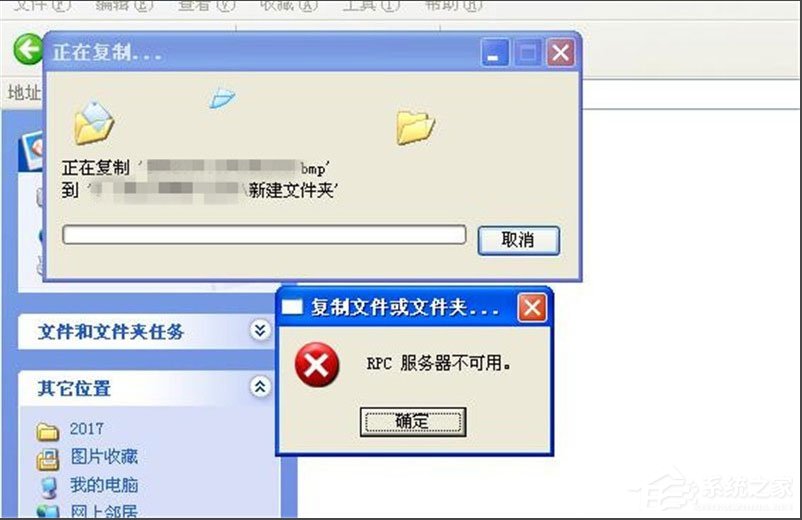
4、你也可以尝试将照片发给其它人打印一下看看,或者尝试着停止再启动“Print Spooler”服务;
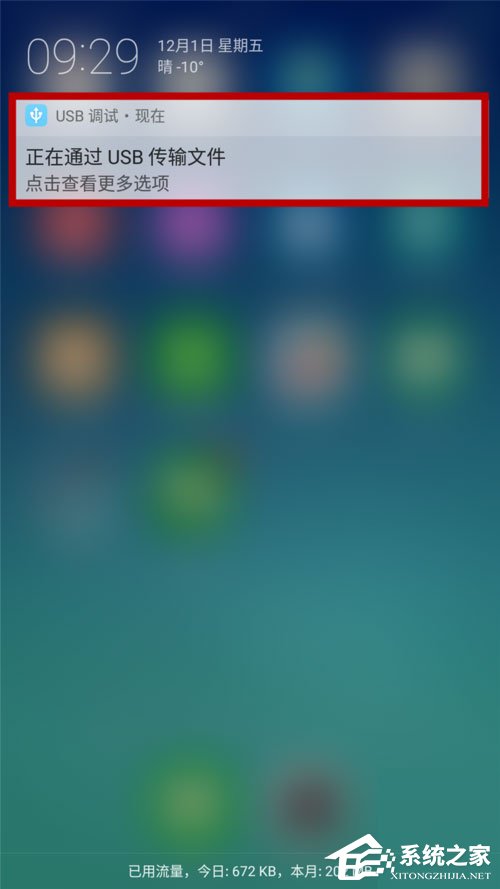
5、不过绝大多数时候可能是照片太大,Printer缓冲小导致的;
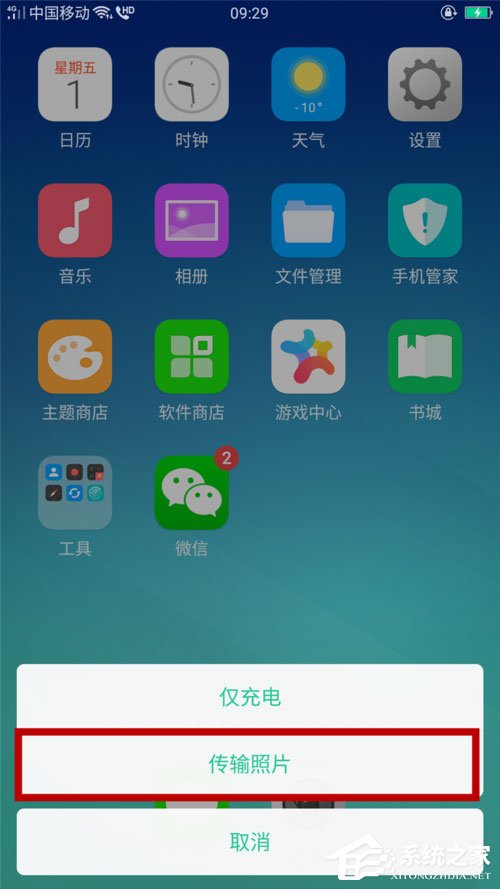
6、这时我们只需要将缩小照片后就OK了。
以上就是Win8打印照片出错提示“存储空间不足,无法处理此命令”的具体解决方法,通过以上方法进行操作后,相信就能顺利解决该问题了。
电脑打印图片时,提示可用内存不足,无法打印照片,怎么回事呢?
您好,应该是WINDOWS自带的照片查看器所在的盘符剩余空间不足导致的。
可以在电脑的环境变量里面进行设置,让其默认的盘符修改为剩余空间较大的盘符就可以解决该问题。
具体的解决问题方法如下:1、在电脑的桌面上找到我的电脑,点击右键,选择属性进入
2.页面跳转以后进入到属性界面,点击左侧的高级系统设置按钮。
3.在出现的高级系统设置界面点击环境变量按钮进入。
4.在出现的环境变量界面中找到TMP,可以看到其默认的为C盘,点击编辑按钮。
5.在出现的编辑用户变量界面点击浏览目录按钮。
6.在弹出的选择环境变量盘符界面,选中当前盘符剩余空间较大的选项以后点击确定按钮。
7.此时再次使用照片查看器打开图片就可以看到已经能够正常显示图片了,点击打印按钮。
8.进入到打印界面选择需要的打印机点击打印就可以完成打印工作了。
希望可以解决你的问题
电脑打印图片时 提示可用内存不足 无法打印照片
出现该情况的原因是WINDOWS自带的照片查看器所在的盘符剩余空间不足导致的。可以在电脑的环境变量里面进行设置,让其默认的盘符修改为剩余空间较大的盘符就可以解决该问题。具体的解决问题方法如下:
1、可以看到当前使用WINDOWS自带的照片查看器显示可用内存不足,无法查看照片。
2、在电脑的桌面上找到我的电脑,点击右键,选择属性进入。
3、页面跳转以后进入到属性界面,点击左侧的高级系统设置按钮。
4、在出现的高级系统设置界面点击环境变量按钮进入。
5、在出现的环境变量界面中找到TMP,可以看到其默认的为C盘,点击编辑按钮。
6、在出现的编辑用户变量界面点击浏览目录按钮。
7、在弹出的选择环境变量盘符界面,选中当前盘符剩余空间较大的选项以后点击确定按钮。
8、此时再次使用照片查看器打开图片就可以看到已经能够正常显示图片了,点击打印按钮。
9、进入到打印界面选择需要的打印机点击打印就可以完成打印工作了。
打印图片时提示内存不足怎么处理
1、在打印时不要启动过多的程序,或者关闭一些正在运行的程序
2、打开“Windows任务管理器”,查看有哪些程序占用了较多的内存或系统资源,并结束这些任务,也包括一些内存驻留程序
3、清空剪贴板中的内容,或复制一个文字以替换剪贴板中较多的内容,然后重试打印。
4、如果使用以上方法仍不能解决问题,可以重新启动计算机,不启动任何其他程序而只启动要打印的文档,一般即可正常打印。
相关推荐:
Win8打印照片出错提示“存储空间不足,无法处理此命令”怎么解决?
Win8系统如何添加开机启动项?Win8系统添加开机启动项的方法
Win8系统Apple Computer是什么?Apple Computer文件夹可以删除吗?
Win8应用商店无法打开怎么办?Win8应用商店无法打开的解决方法
声明:《Win8打印照片出错提示“存储空间不足,无法处理此命令”怎么解决?》一文由排行榜大全(佚名 )网友供稿,版权归原作者本人所有,转载请注明出处。如果您对文章有异议,可在反馈入口提交处理!
