Win7电脑内置有摄像头功能,在使用时可以开启摄像头进行视频等操作,很是方便,但是最近有部分用户反映说自己打开摄像头就闪退,摄像头无法使用是怎么回事呢?造成这个问题的原因有多种,本篇带来了解决方法,操作简单,一起看下去吧。
Win7无法使用摄像头怎么回事?
1、受第三方应用的阻碍。先关闭其他应用。
2、驱动损坏,重新安装驱动。
3、无用的软件太多,空间小。清理无用的软件。
Win7无法使用摄像头的解决方法:
1、在计算机上右击,选择“管理”;如图所示:
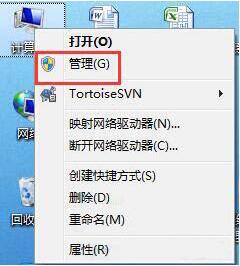
2、单击“设备管理器”,然后选择图像设备下的摄像头设备,单击上方的“启用”按钮;如图所示:
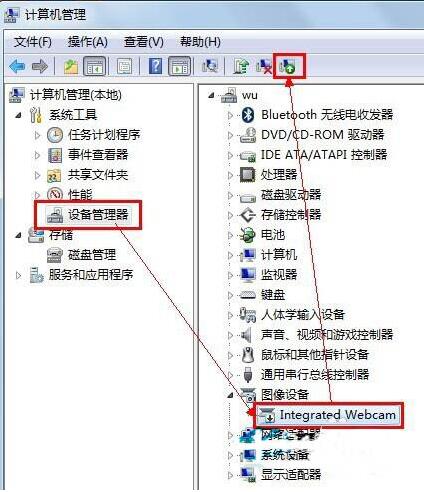
3、稍等片刻,即可启用成功。启用成功若不可用,可以尝试重启计算机;如图所示:
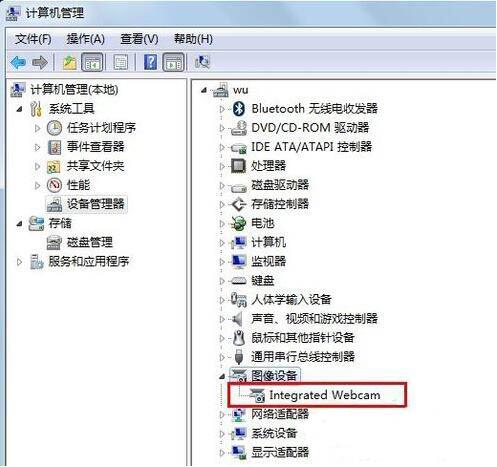
Win7电脑摄像头不能用怎么办
你还在为不知道Win7电脑摄像头不能用怎么办而不知所措么?Win7电脑摄像头你了解多少?下面来是我为大家收集的Win7电脑摄像头不能用的解决办法,欢迎大家阅读:
Win7电脑摄像头不能用怎么办
摄像头不能用原因分析:
1、可能是电脑识别不到摄像头设备
2、摄像头估计不小心被禁用了
3、摄像头驱动没有安装好,有些情况下系统自身没有摄像头的通用兼容性驱动程序数据,所以就会导致无法自动安装摄像头的驱动,使用驱动安装软件可以了
解决方法:
1、首先检查笔记本摄像头的设备有没有打开,检查方法是:鼠标右击电脑桌面上的“计算机”图标选择“管理”选项,在打开的计算机管理界面中点击设备管理器,然后查看是否有摄像头以及检查摄像头有没有被关闭,如果被关闭的话打开就可以了。
Ps:如果新手不知道如何进入计算机的设备管理器的话
2、另外检查下摄像头驱动是否正常,如果摄像头驱动不正常,前面会有一个黄色感叹号,不正常的话可以下载一个驱动精灵自动检测匹配驱动就重新安装驱动即可。
3、可以拿一个外接摄像头插在电脑试一下,如果外接摄像头能使用,那么一定是笔记本摄像头损坏了,建议拿去维修,如果外接摄像头也不能使用的话,那就有可能是主板上面的电路出现问题了。
看了“Win7电脑摄像头不能用怎么办”还想看:
1. Win7电脑摄像头无法使用打不开的解决办法
2. Win7开启不了摄像头怎么办
3. 台式机摄像头用不了怎么办
4. Win10摄像头不能用怎么办
win7系统开启摄像头失败的原因
摄像头是咱们日常使用中经常使用到的一个小工具,不管是视频聊天还是录制视频都需要使用到摄像头,一般咱们都不太关注这个小工具,只有在使用的时候才会检查下它是否可以正常运行了,如果遇到问题的话,会对咱们的生活造成很大的.麻烦。最近有位win7系统的用户就和我反映说,在使用win7电脑的时候想要打开摄像头却发现打开失败的情况,这到底是怎么回事呢?下面我就来为大家介绍win7系统打开摄像头功能失败什么原因?
打开摄像头功能失败解决方法如下
1、首先咱们来看看是怎么造成的这样现象,咱们的电脑摄像头出现无法使用,先看看咱们的插头是否连接好,如果是笔记本的话,咱们就进行查杀一下电脑的病毒,看是否有病毒。
2、大家对线路进行了查看和杀毒后还是无法打开使用的话,就可以使用我下面说的步骤来试试看是否能够解决。
3、在电脑的桌面找到一个空白的地方,然后点击右键看到计算机选项,咱们选择管理点击打开。
4、打开了管理窗口后,大家选择“设备管理器——图像设备”选项点击打开,右键选中里面的摄像头选项中的“更新驱动程序”即可
5、更新了驱动以后咱们就可以点击“浏览计算机以查找驱动程序软件”-“usb视频设备”的“驱动更新”,等待更新完毕,大家就重新启动一下电脑即可!
摄像头是咱们经常使用的小工具,咱们要时常检查下它能否正常使用了,不要在用到的时候才想起它,以上我教的方法还是很简单操作的,小伙伴们可以检查下自己的摄像头哦!
电脑摄像头无法打开怎么办?
现在的笔记本都有摄像头,但是有些摄像头打不开,下面就给大家介绍一下电脑摄像头打不开的解决方法。
1、首先鼠标右键单击此电脑,选择属性。
2、进入属性后点击设备管理器。
3、在设备管理器中找到网络摄像头,或者照相机选项。
4、右键点击摄像头选项,点击属性进入。
5、进入属性界面,点击驱动程序选项卡,然后选择卸载设备。
6、系统提示是否卸载,点击确定按钮。
7、卸载完成后,点击上方菜单的v操作--扫描硬件改动。
8、等待系统重新安装摄像头和驱动,再次进入摄像头属性,可以发现设备正常运转了。
相关推荐:
亚马逊视频门铃服务 Ring 今年已向执法部门提供 11 次视频
打开Win7摄像头闪退怎么办?Win7无法使用摄像头的解决方法
微软发布 Win11 25158 Dev 预览版:修复 WiFi 热点问题,附 ISO 下载
声明:《打开Win7摄像头闪退怎么办?Win7无法使用摄像头的解决方法》一文由排行榜大全(佚名 )网友供稿,版权归原作者本人所有,转载请注明出处。如果您对文章有异议,可在反馈入口提交处理!