Win8系统的分屏显示功能(Windows 8 Snap)想必大家有所耳闻,很多人觉得这个功能很赞。不过呢,微软要求至少 1366 * 768 的显示分辨率才能使用这功能。现在我们教大家强制开启Win8分屏显示这一功能。
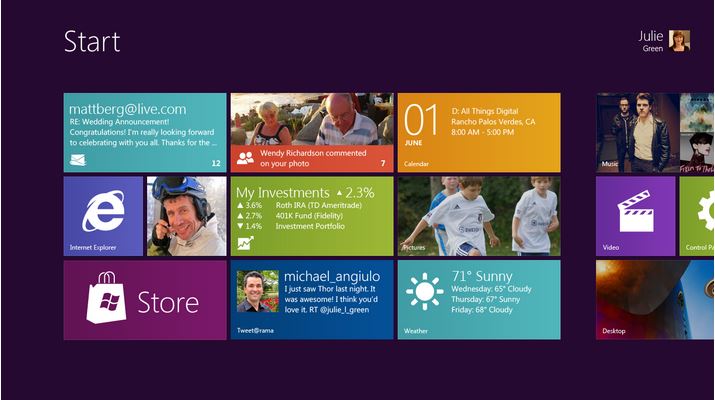
操作方法Win+r (运行) – 输入 regedit (注册表) – 找到 HKEY_CURRENT_USERSoftwareMicrosoftWindowsCurrentVersionImmersiveShellAppPositioner新建立一个 dword value值:”AlwaysEnableLSSnapping”= dword:00000001我在实验的时候并没有发现AppPositioner这个键,那么我首先就必须新建一个AppPositioner键。鼠标放在ImmersiveShell键上右键—>new—>key,把新建的这个键命名为AppPositioner即可,接下来在 AppPositioner这个键下面再创建一个名为AlwaysEnableLSSnapping的 dword value(一定要dword value的类型,创建的时候看清楚了),双击AlwaysEnableLSSnapping,在出现的对话框中把0改为1。最后重启电脑即可。怎么使用 Windows 8 Snap功能呢?很简单,如果你打开了一个以上程序的话,只需要把鼠标移到屏幕左侧,等到出现其他程序的缩略图的时候,右键选择即可。这就是强制开启Win8的分屏显示( Windows 8 Snap )功能的小技巧,大家有兴趣可以体验一下。但低分辨率屏幕的电脑开启这功能后视觉效果并不很好,因为屏幕能装下的东西太少了。
感谢您对系统大全的支持,更多软件教程请关注系统大全。
win8系统如何分屏操作?
具体方法如下:
1、将打开的程序往屏幕 角落里拖拽即可分屏(注意窗口不要最大化)。
2、也可以按下win+←/→快捷键可将其缩至屏幕一半,其他窗口也会排列在另一侧,还可以左右移动位置。
3、如果感觉这个屏幕还是不够用,点击win+↑/↓键就可以将其缩小至屏幕的1/4。
4、桌面左下角也有一个快捷键,点击即可分屏。
5、没有也不用担心,直接按下"win+tab"快捷键,也可以显示当前运行的程序,选择需要分屏显示的程序,点击“左侧贴靠”或“右侧贴靠。桌面不够用还可以新建桌面进行切换哦。
WIN8怎么设置分屏
1.我们首先可以先打开一个全屏的Win8应用程序,比如五子棋,便签或者网页程序等等。
2.然后我们在切换到标准的Win8桌面;
3.回到Win8传统桌面之后,我们把鼠标移动到屏幕的左边缘(不一定是角落,边缘即可),会出现一个全屏的应用程序缩略图,这时按住鼠标左键拖动这个缩略图到屏幕的右边缘,再释放 就会发现系统已经自动分屏了,
4.如果我们要关闭Win8分屏功能又如何操作呢,方法也很简单,我们只要使用鼠标拖动到分屏竖线,移动懂屏幕最右侧就可以关闭分屏功能了。
相关推荐:

